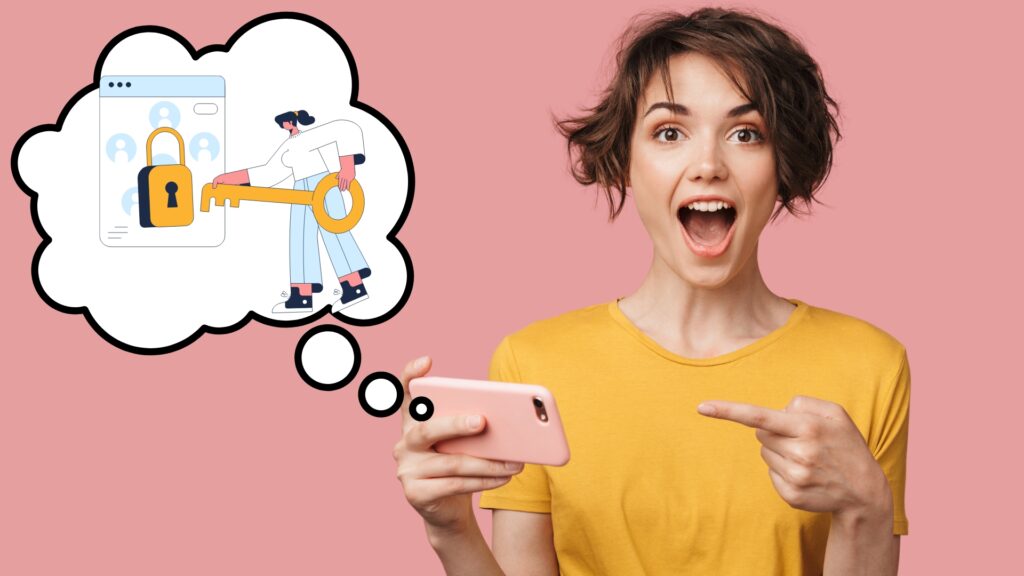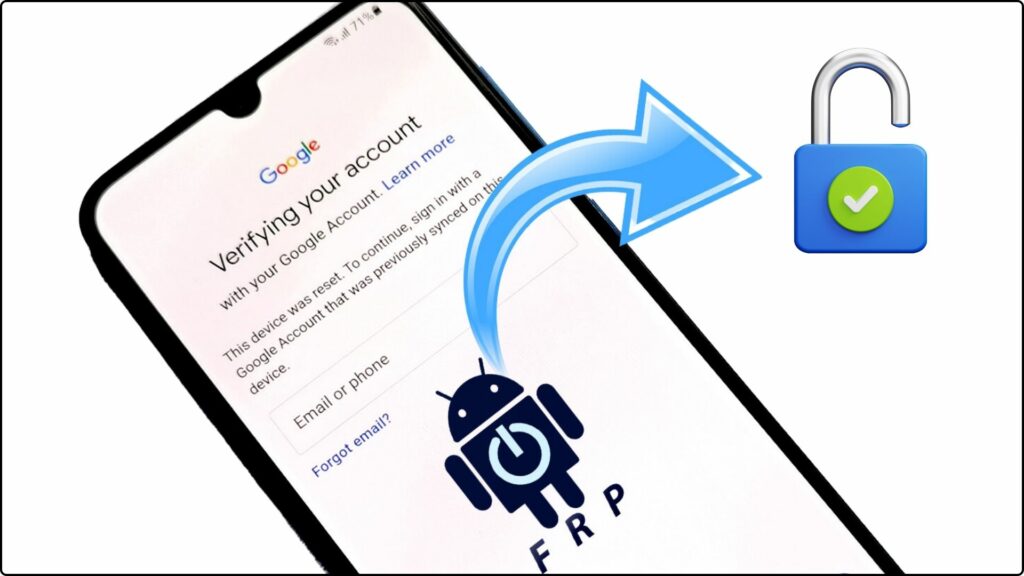Are you looking to factory reset your old Samsung Galaxy Trend Plus S7580 smartphone in 2024? If your device is running slow, freezing up, or you want to wipe it clean before selling or recycling it, a hard reset may be necessary. In this comprehensive guide, we’ll walk you through the steps to perform a hard reset on the Samsung Galaxy Trend Plus S7580, even if you’ve forgotten your password or the device is unresponsive.
Key Takeaways
- Backup your data: Before performing a hard reset, it’s crucial to back up all important data, as the process will erase everything on the device. Use Samsung Cloud, Google Account, external storage, or a computer to safely store your files.
- Two reset methods: You can hard reset your Samsung Galaxy Trend Plus S7580 using either the Settings menu (if the device is responsive) or the hardware buttons (if the device is unresponsive or you’ve forgotten your password).
- Troubleshooting tips: If you encounter issues during the reset process, try charging the device, force restarting, or seeking professional repair services. If the reset doesn’t solve your problem, there may be a more serious hardware issue.
- Maintain your device: After resetting your Samsung Galaxy Trend Plus S7580, keep it running smoothly by updating software, managing storage, using reputable security apps, being mindful of app permissions, and avoiding extreme temperatures. Consider alternatives to hard resetting, such as soft resets, clearing app data, or using safe mode for troubleshooting.
Also Read: Bypass Google Account Verification on Your Motorola Moto G Pure
What is a Hard Reset?
A hard reset, also known as a factory reset, is the process of restoring a device to its original factory settings. This erases all user data, apps, and settings from the device, returning it to the same state it was in when it first left the factory. Hard resets are often used as a last resort to fix persistent software issues, remove a forgotten password, or prepare a device for a new owner.
It’s important to note that a hard reset is different from a soft reset, which simply restarts the device without deleting any data. A soft reset is useful for resolving minor glitches and freezes, but it won’t fix more serious software problems or remove a password.
Also Read: Using WPS to Connect your eero Eero Mesh WiFi System
Before You Begin: Back Up Your Data
Before performing a hard reset on your Samsung Galaxy Trend Plus S7580, it’s crucial to back up any important data you want to keep, as the reset process will erase everything on the device. This includes contacts, photos, videos, documents, and any other files stored on the phone’s internal memory.
There are several ways to back up your data:
- Samsung Cloud: If you have a Samsung account, you can use Samsung Cloud to back up your data. Go to Settings > Accounts and backup > Samsung Cloud, and make sure all the data you want to save is toggled on. Then tap “Back up data” to start the backup process.
- Google Account: Many Android apps, including Gmail, Google Photos, and Google Drive, automatically sync your data with your Google account. As long as you’re signed in to your Google account on your device and have sync turned on, your data should be safely stored in the cloud.
- External Storage: If your Samsung Galaxy Trend Plus S7580 has a microSD card slot, you can transfer your files to an external memory card. This is a good option if you have a lot of large files, like high-resolution photos and videos, that you want to keep.
- Computer: You can also connect your device to a computer via USB and manually copy your files to the computer’s hard drive. This is a more time-consuming process, but it gives you complete control over which files you back up.
Once you’ve backed up your important data, you’re ready to begin the hard reset process.
Also Read: How to Find and Connect with Friends on VSCO
Hard Reset the Samsung Galaxy Trend Plus S7580 from the Settings Menu
If your device is responsive and you’re able to access the Settings menu, you can perform a hard reset directly from the phone’s software. Here’s how:
- Open the Settings app on your Samsung Galaxy Trend Plus S7580.
- Scroll down and tap “General management.”
- Tap “Reset.”
- Tap “Factory data reset.”
- Scroll down and tap “Reset.”
- If prompted, enter your PIN, password, or pattern to confirm the reset.
- Tap “Delete all” to begin the reset process.
Your phone will restart and may take several minutes to complete the reset. Once it’s finished, your Samsung Galaxy Trend Plus S7580 will be restored to its factory settings.
Hard Reset the Samsung Galaxy Trend Plus S7580 with Hardware Buttons
If your device is unresponsive or you’ve forgotten your password, you can still perform a hard reset using the phone’s hardware buttons. Here’s how:
- Power off your Samsung Galaxy Trend Plus S7580. If the device is frozen and won’t respond, you can force it to power off by pressing and holding the Power button for 10-20 seconds until the screen goes black.
- Press and hold the Volume Up button and the Power button simultaneously.
- When the Samsung logo appears, release both buttons.
- Use the Volume Down button to navigate to the “Wipe data/factory reset” option, then press the Power button to select it.
- Press the Volume Down button to highlight “Yes – delete all user data,” then press the Power button to confirm.
- Once the reset is complete, use the Volume buttons to highlight “Reboot system now,” then press the Power button to restart your device.
Your Samsung Galaxy Trend Plus S7580 will reboot and may take several minutes to complete the reset process. When it’s finished, your device will be restored to its original factory settings.
Troubleshooting Common Issues
If you encounter any problems during the hard reset process, here are some troubleshooting tips:
- Device won’t turn on after reset: If your Samsung Galaxy Trend Plus S7580 won’t turn on after the reset, try charging it for at least 30 minutes. If that doesn’t work, the battery may be faulty and need to be replaced.
- Screen is frozen during reset: If the screen freezes during the reset process, press and hold the Power button for 10-20 seconds to force the device to restart. Then try the reset again.
- Can’t access recovery mode: If you’re unable to access the recovery mode using the hardware buttons, your device’s buttons may be damaged. In this case, you may need to seek professional repair services.
- Reset doesn’t solve problem: If you’ve completed the hard reset but are still experiencing issues with your device, there may be a more serious hardware problem. Consider taking your Samsung Galaxy Trend Plus S7580 to a certified repair center for further diagnosis.
Restoring Your Data and Settings
After the hard reset, your Samsung Galaxy Trend Plus S7580 will be like new, with no personal data, apps, or settings. If you backed up your data before the reset, you can now restore it to your device.
- Samsung Cloud: During the setup process, you’ll be prompted to sign in to your Samsung account. Once signed in, you can choose to restore your data from Samsung Cloud.
- Google Account: When you sign in to your Google account on your reset device, you’ll be asked if you want to restore your backed-up data. Choose the most recent backup and wait for the restore process to complete.
- External Storage: If you backed up your data to a microSD card, insert the card into your Samsung Galaxy Trend Plus S7580 and use the built-in file manager app to transfer your files back to the device’s internal storage.
- Computer: Connect your device to your computer via USB and copy your backed-up files from the computer to your phone’s internal storage.
Keep in mind that restoring data from backups can be a slow process, especially if you have a lot of data. Be patient and make sure your device is fully charged or connected to a power source during the restore.
Tips for Maintaining Your Samsung Galaxy Trend Plus S7580
Now that your Samsung Galaxy Trend Plus S7580 is reset and restored, here are some tips to keep it running smoothly:
- Keep your software up to date: Samsung may still release occasional software updates for the Galaxy Trend Plus S7580, even in 2024. These updates often include bug fixes, security patches, and performance improvements. To check for updates, go to Settings > Software update > Download and install.
- Manage your storage: Over time, your device’s storage can fill up with apps, media files, and cached data. To prevent performance issues, regularly check your storage usage (Settings > Battery and device care > Storage) and delete any unnecessary files or apps.
- Use reputable security apps: Although the Galaxy Trend Plus S7580 is an older device, it’s still important to protect it from malware and security threats. Consider installing a reputable antivirus app from the Google Play Store, such as Avast or Malwarebytes.
- Be mindful of app permissions: When installing new apps, pay attention to the permissions they request. Only grant permissions that are necessary for the app to function properly, and be wary of apps that ask for excessive permissions.
- Avoid extreme temperatures: Exposure to extreme heat or cold can damage your device’s battery and other components. Avoid leaving your Samsung Galaxy Trend Plus S7580 in direct sunlight, a parked car on a hot day, or in freezing conditions for extended periods.
Alternatives to Hard Resetting
If you’re experiencing issues with your Samsung Galaxy Trend Plus S7580 but don’t want to go through the hassle of a full hard reset, there are a few alternative troubleshooting steps you can try:
- Soft reset: As mentioned earlier, a soft reset simply restarts your device without deleting any data. This can often resolve minor glitches and freezes. To perform a soft reset, press and hold the Power button until the “Power off” menu appears, then tap “Restart.”
- Clear app cache and data: If a specific app is causing problems, you can try clearing its cache and data. Go to Settings > Apps, select the problematic app, and tap “Storage.” Then tap “Clear cache” and “Clear data.” Keep in mind that clearing an app’s data will erase any saved preferences or login information for that app.
- Update or uninstall problematic apps: If clearing an app’s cache and data doesn’t help, try updating the app to the latest version through the Google Play Store. If that fails, consider uninstalling the app entirely.
- Safe mode: Safe mode is a diagnostic tool that starts your device with only the essential apps and services. This can help you determine whether a third-party app is causing issues. To enter safe mode, press and hold the Power button until the “Power off” menu appears, then tap and hold “Power off” until the “Safe mode” prompt appears. Tap “OK” to restart in safe mode.
Conclusion
Performing a hard reset on your Samsung Galaxy Trend Plus S7580 can be a daunting task, especially if you’ve never done it before. However, by following the steps outlined in this guide, you should be able to successfully reset your device and restore it to its factory settings.
Remember to always back up your important data before attempting a reset, and consider trying alternative troubleshooting methods if a full reset isn’t necessary. With proper care and maintenance, your Samsung Galaxy Trend Plus S7580 can continue to serve you well, even in 2024 and beyond.
Frequently Asked Questions (FAQ)
To factory reset your Samsung Galaxy Trend Plus S7580, power off your phone, then press and hold the Volume Up, Home, and Power buttons simultaneously until the Samsung logo appears. Use the Volume buttons to scroll to “wipe data/factory reset” and press the Power button to confirm.
A hard reboot, also known as a forced restart, is a way to restart your Samsung device when it is frozen or unresponsive. To perform a hard reboot, press and hold the Power and Volume Down buttons simultaneously for more than 7 seconds until the device restarts.
To hard reset a Samsung Galaxy A Series device, go to Settings > General Management > Reset > Factory data reset. Alternatively, if the device is unresponsive, power it off, then press and hold the Volume Up and Power buttons until the Samsung logo appears. Use the Volume buttons to navigate to “Wipe data/factory reset” and press the Power button to select it.
To reset your Samsung Galaxy device to factory settings, go to Settings > General Management > Reset > Factory data reset. If your device is unresponsive, you can also use the hardware buttons to access the recovery menu and select “Wipe data/factory reset.”
To force a Samsung device to hard reset, power it off, then press and hold the appropriate key combination (e.g., Volume Up + Home + Power or Volume Up + Power) until the Samsung logo or recovery menu appears. Use the Volume buttons to navigate to “Wipe data/factory reset” and press the Power button to confirm.