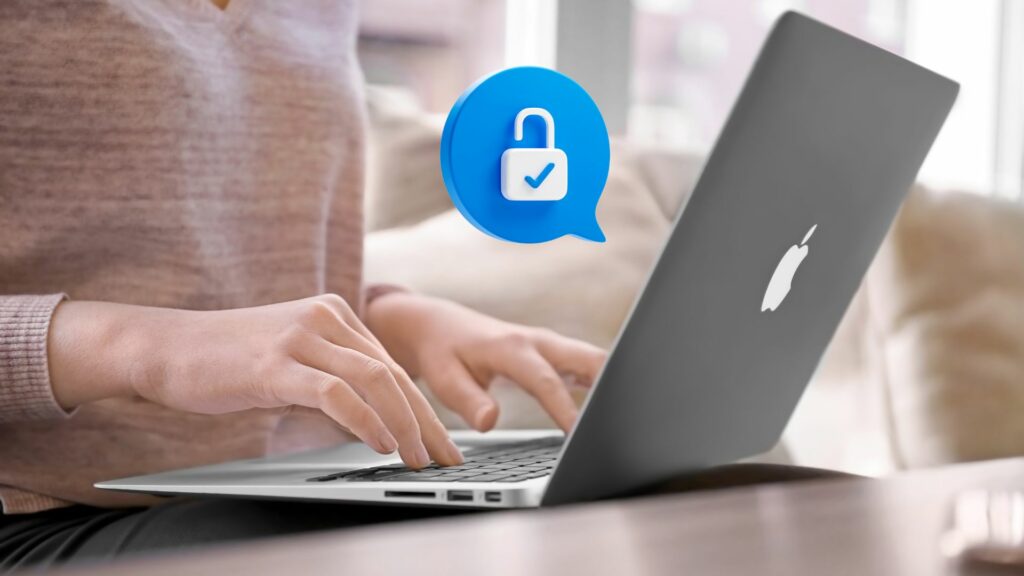Forgetting your Asus laptop password can be a frustrating experience, especially when you need to access your files urgently. However, there’s no need to panic as there are several methods you can use to unlock your laptop and regain access to your data. In this comprehensive guide, we’ll walk you through the steps to unlock your Asus laptop if you’ve forgotten your password, using the latest techniques available in 2024.
Key Takeaways
- Multiple methods available: There are several methods you can use to unlock your Asus laptop, including using a Windows Password Reset Disk, the Microsoft Account Recovery tool, Safe Mode with Command Prompt, and the Windows Recovery Environment.
- Importance of backups: Some methods, such as using the Asus Recovery Partition, will erase all your files and settings. Always back up your important data before attempting any password recovery methods.
- Caution with third-party tools: While third-party password recovery tools can be effective, some may contain malware or viruses. Always download from reputable sources and run a virus scan before using any unfamiliar software.
- Prevention is key: To avoid forgetting your password in the future, choose a strong and memorable password, enable biometric authentication if available, and regularly update your password. Consider using a password manager to securely store your passwords.
Also Read: How to Unlock a Laptop
Method 1: Use the Windows Password Reset Disk
If you’ve previously created a Windows Password Reset Disk, you can use it to unlock your Asus laptop without needing to remember your password. Here’s how:
- Insert the Windows Password Reset Disk into your laptop’s USB port.
- Restart your Asus laptop and wait for the login screen to appear.
- Click on the “Reset password” link located below the password field.
- Follow the on-screen instructions to reset your password using the Password Reset Disk.
- Once the process is complete, you can log in to your Asus laptop using the new password.
It’s important to note that this method only works if you’ve created a Password Reset Disk before forgetting your password. If you haven’t, you’ll need to try one of the other methods listed below.
Also Read: How to Unlock a Samsung Laptop
Method 2: Use the Microsoft Account Recovery Tool
If you’re using a Microsoft account to log in to your Asus laptop, you can use the Microsoft Account Recovery tool to reset your password. Here’s how:
- Go to the Microsoft Account Recovery page using another device or computer.
- Enter the email address or phone number associated with your Microsoft account and click “Next.”
- Choose the reason for resetting your password and click “Next.”
- Follow the on-screen instructions to verify your identity and reset your password.
- Once you’ve reset your password, you can log in to your Asus laptop using the new password.
This method is quick and easy, but it only works if you’re using a Microsoft account to log in to your laptop.
Also Read: How to Unlock a Toshiba Laptop
Method 3: Use the Asus Recovery Partition
Most Asus laptops come with a built-in recovery partition that you can use to restore your system to its factory settings. This process will erase all your files and settings, including your forgotten password. Here’s how to use the Asus Recovery Partition:
- Turn off your Asus laptop.
- Press and hold the F9 key, then press the power button to turn on your laptop.
- Release the F9 key when the Asus logo appears on the screen.
- Select “Troubleshoot” from the options menu.
- Click on “Reset this PC” and follow the on-screen instructions to reset your laptop.
- Once the process is complete, you can set up your laptop as a new device and create a new password.
Keep in mind that this method will erase all your files and settings, so it should only be used as a last resort.
Method 4: Use a Third-Party Password Recovery Tool
If none of the above methods work for you, you can try using a third-party password recovery tool to unlock your Asus laptop. There are several tools available online, such as PCUnlocker and Ophcrack, that can help you recover your lost password. Here’s a general overview of how these tools work:
- Download and install the password recovery tool on another computer.
- Create a bootable USB drive or CD/DVD using the tool.
- Insert the bootable media into your Asus laptop and restart the device.
- Follow the on-screen instructions to recover your lost password.
- Once the process is complete, you can log in to your Asus laptop using the recovered password.
While these tools can be effective, it’s important to exercise caution when using them. Some tools may contain malware or viruses that can harm your laptop. Always download from reputable sources and run a virus scan before using any third-party software.
Method 5: Contact Asus Support
If you’ve tried all the above methods and still can’t unlock your Asus laptop, your last resort is to contact Asus Support. Asus has a dedicated support team that can help you troubleshoot your issue and provide guidance on how to unlock your laptop. Here’s how to contact Asus Support:
- Visit the Asus Support website and navigate to the “Contact Us” page.
- Choose your preferred method of contact (e.g., phone, email, live chat).
- Provide your laptop’s serial number and a description of your issue.
- Follow the instructions provided by the support team to resolve your issue.
Keep in mind that Asus Support may charge a fee for their services, depending on your laptop’s warranty status.
Method 4: Unlock in Safe Mode with Command Prompt
- Turn on your Asus laptop and repeatedly press the F8 key as soon as the Asus logo appears. This will bring up the Advanced Boot Options menu.
- Use the arrow keys to select “Safe Mode with Command Prompt” and press Enter. Your laptop will now boot into Safe Mode.
- When the Command Prompt appears, type the following command and press Enter: net user This command will display a list of all user accounts on your laptop.
- To reset the password for your account, type the following command and press Enter: net user [username] [new_password] Replace
[username]with your account username and[new_password]with your desired new password. - If the command is successful, you will see a message confirming that the password has been changed.
- Type the following command and press Enter to exit the Command Prompt: exit
- Restart your Asus laptop and log in using your new password.
This method is particularly useful if you’re unable to access the Windows login screen or if you don’t have a Windows Password Reset Disk. However, it’s important to note that this method will only work if your Asus laptop has a traditional BIOS and not UEFI. If your laptop uses UEFI, you may need to try one of the other methods mentioned earlier.
Method 5: Unlock with Windows 11 or 12
- On the Windows login screen, click on the “Power” icon in the bottom-right corner.
- While holding down the Shift key, click on “Restart.” This will reboot your Asus laptop into the Windows Recovery Environment.
- From the “Choose an option” screen, select “Troubleshoot.”
- Click on “Advanced options.”
- Select “Command Prompt” from the list of options.
- When the Command Prompt appears, type the following command and press Enter: net user This command will display a list of all user accounts on your laptop.
- To reset the password for your account, type the following command and press Enter: net user [username] [new_password] Replace
[username]with your account username and[new_password]with your desired new password. - If the command is successful, you will see a message confirming that the password has been changed.
- Type the following command and press Enter to exit the Command Prompt: exit
- Click on the “Continue” button to exit the Windows Recovery Environment and restart your Asus laptop.
- Log in using your new password.
This method should work on Windows 11 and potentially on future versions of Windows. However, keep in mind that the exact steps may vary slightly depending on the specific Windows version you’re using.
Tips to Avoid Forgetting Your Asus Laptop Password
To avoid finding yourself in this situation again, here are some tips to help you remember your Asus laptop password:
- Choose a strong but memorable password that includes a combination of uppercase and lowercase letters, numbers, and symbols.
- Use a password manager to store your passwords securely.
- Enable biometric authentication (e.g., fingerprint or facial recognition) on your laptop if available.
- Write down your password and store it in a secure location, such as a safe or locked drawer.
- Regularly update your password to ensure its security.
By following these tips, you can reduce the risk of forgetting your Asus laptop password in the future.
Frequently Asked Questions
How do I reset my Asus laptop if I forgot the password?
Before resetting your Asus laptop, ensure you have backed up all your important files and data, as the process will erase everything on your laptop. Double-check your backups by opening them to confirm they are complete and accessible. To reset your laptop:
- Shut down your laptop and unplug it.
- Power up your laptop and press F9 (or the appropriate key for your model) multiple times while the Asus logo is displayed on the screen.
- Choose the option to reset the settings to factory defaults.
- Follow the instructions provided to confirm the reset.
Can you unlock a laptop if you forgot the password?
Yes, there are a few ways to unlock a laptop if you forgot the password. One way is to use a password reset disk, if you created one beforehand. Another way is to use a reputable third-party software tool, such as iSumsoft Windows Password Refixer. However, exercise caution when using third-party tools to avoid potential security risks or malware.
Can you unlock an Asus laptop using the built-in Administrator account?
Yes, you can use the built-in Administrator account to unlock your Asus laptop when you forget your password, providing a reliable and accessible solution. However, this method only works if the Administrator account is enabled and you know its password. To use this method, start your laptop and head over to the login screen, then log in using the Administrator account credentials.
How do I unlock my Asus laptop if I forgot my password on Windows 7?
To unlock your Asus laptop running Windows 7 without a password, you can use a password reset disk, if you have created one previously. Here’s the way:
- Connect the password reset disk to your Asus laptop.
- Restart your Asus laptop to its login screen.
- In the login screen, click the “Reset password” link.
- Click “Next” in the pop-up Password Reset Wizard window.
- Select the device that you have formatted as your password reset disk and follow the prompts to reset your password.
How do I unlock my laptop touchpad lock?
The steps to unlock your laptop touchpad may vary depending on your Windows version. For Windows 10 and 11:
- Press and hold the Windows key, and then press the Q key.
- In the Search box, type “Touchpad.”
- Select “Touchpad settings” (System settings).
- Look for a Touchpad On/Off toggle. If there is a toggle option, select it to turn the touchpad on or off.
Conclusion
Forgetting your Asus laptop password can be a stressful experience, but there are several methods you can use to unlock your device and regain access to your files. Whether you choose to use a Windows Password Reset Disk, the Microsoft Account Recovery tool, the Asus Recovery Partition, a third-party password recovery tool, or Asus Support, make sure to follow the instructions carefully and exercise caution when using unfamiliar software.
To avoid finding yourself in this situation again, choose a strong and memorable password, enable biometric authentication if available, and regularly update your password to ensure its security. By taking these precautions, you can keep your Asus laptop and personal data safe and secure.