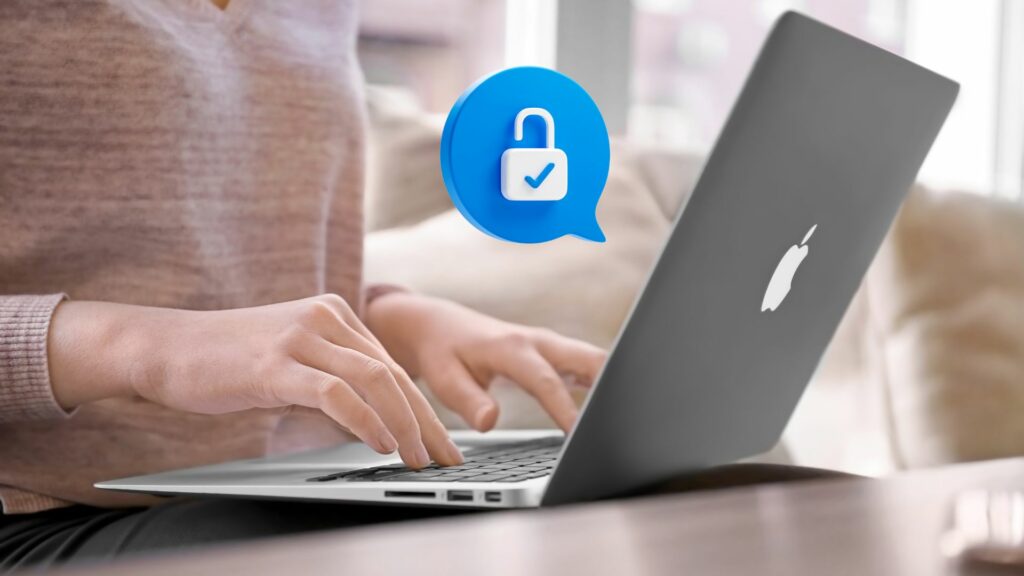Forgotten passwords are a common issue for laptop users. When you forget your Toshiba laptop password, it can prevent you from logging into your device and accessing important files and data.
While there are paid services that can help reset or remove your Toshiba laptop password, there are also several free methods you can try on your own to bypass the login screen if you forgot your password. With the right preparation and steps, you may be able to regain access to your Toshiba laptop without needing to pay for password reset services.
In this comprehensive guide, we will walk through the various free options available for bypassing the login screen on Toshiba laptops when you forgot your password. We will cover methods like using Ophcrack, the Toshiba Recovery Wizard, removing the password with a bootable USB or CD, and more.
Before You Start
Before you attempt to bypass the login screen on your Toshiba laptop, there are a few things you should do first:
- Back up important data: If possible, create a backup of important files and data on your Toshiba laptop before proceeding. Some bypass methods like factory resets can result in data loss.
- Check your Toshiba laptop model: The steps may vary depending on whether you have a newer or older Toshiba laptop model. Make sure to check your specific model.
- Connect to power source: Have your Toshiba laptop connected to a power source and turn it on before attempting any bypass methods.
- Check for password reset utilities: Some Toshiba laptops have built-in password reset utilities you can access by hitting the F2, F8, or F12 key on bootup. Try this first.
- Prepare tools & resources: Gather things like bootable USB drives, CDs, or password recovery utilities needed for some bypass methods.
- Consult technical support: If you continue having trouble, consider contacting Toshiba technical support for further assistance with your specific device.
Bypass Toshiba Laptop Login with Ophcrack
One free option for getting past the login screen if you forgot your Toshiba laptop password is using a tool like Ophcrack. Here is how it works:
- Download the latest Ophcrack ISO file from the official website and create bootable USB or CD.
- Insert the Ophcrack USB/CD into your Toshiba laptop and restart the device.
- Press the appropriate boot menu key (F2, F8, F12, etc.) and select the Ophcrack USB/CD drive to boot from it.
- On the Ophcrack interface, select your Windows user account and click “Crack”.
- Ophcrack will run tests to recover your lost Windows password on the Toshiba laptop. This may take some time.
- Once complete, you can login with the recovered password shown on the results screen.
The advantage of using Ophcrack is that it can often recover lost Windows passwords by cracking password hashes. The downside is it can be slow and may not always work if your password is very complex. But overall it’s a free option worth trying.
Reset Password with Toshiba Recovery Wizard
Many Toshiba laptops come with a built-in recovery tool called the Toshiba Recovery Wizard. This tool can be used to fully reset your Windows login password. Here is how to use it:
- Force restart your Toshiba laptop 2-3 times until you see the Toshiba Recovery Wizard screen appear.
- Select “Troubleshoot” and then “Reset Password” on the recovery wizard interface.
- Enter a new password to reset your current login password and hit Enter.
- The Toshiba Recovery Wizard will reset your configured password on the next bootup.
- Power on your laptop again and login with the new password you setup.
The Toshiba Recovery Wizard approach resets your entire password but prevents having to reinstall Windows. Just make sure to remember the new password you configure here.
Bypass Login with Bootable USB/CD
Creating a bootable password reset USB or CD is another approach to bypass the login screen if you forgot your Toshiba laptop password. Here is a summary of how this works:
- Download a password reset ISO like NTPassword and create a bootable USB or CD.
- Boot your Toshiba laptop from the password reset disk.
- Use the removal tools on the disk to delete or blank your current Windows password.
- Reboot your laptop again normally and login without entering any password.
- Once logged in, go to Settings > Accounts and setup a new password.
The advantage of using a bootable USB/CD is that it makes it easy to fully delete or bypass your forgotten login password. The drawback is that it takes more technical skill to create the bootable drive.
Factory Reset to Remove Password
Performing a full factory reset on your Toshiba laptop will also remove any configured login password and let you access the system again. Here are the general steps:
- Access the Toshiba Recovery Media Creator tool from your laptop’s start menu.
- Insert a USB drive and let the recovery tool create bootable media.
- Restart your Toshiba laptop and boot from the USB drive.
- Follow the on-screen directions to erase all data and perform a factory reset.
- When complete, you can setup Windows as new including a fresh password.
Resetting your Toshiba laptop to factory default will give you a clean slate but result in data loss. So only use this method if you have backups or have no other choice.
Hire a Professional Password Cracking Service
If the free options don’t work and you absolutely require access to your Toshiba laptop, you may need to turn to a professional password cracking or removal service. Some options include:
- Local computer repair shop: Local IT professionals often offer low-cost password removal services for laptops and can bypass BIOS.
- Online password recovery services: Mail-in services like Toshiba Password Reset offer guaranteed results for a fee.
- Data recovery pros: Some data recovery experts also provide password removal help as part of their services.
While paid services cost money, they have the highest success rate for getting past difficult passwords on Toshiba laptops. Just make sure to use a reputable provider.
Reset Password Using Toshiba Recovery Toolkit
Toshiba laptops often come with a built-in recovery toolkit that allows you to reset your password without losing any personal data. To use this method, you’ll need a recovery disc or USB drive created specifically for your Toshiba laptop.
- Insert the recovery disc or USB drive into your laptop.
- Restart your laptop and press the F12 key repeatedly during the boot process to enter the Boot Menu.
- Select the option to boot from the recovery disc or USB drive.
- Follow the on-screen instructions to reset your password.
Reset Password Using Command Prompt
If you have a Windows 7 or older version installed on your Toshiba laptop, you can use the Command Prompt to reset your password without any additional software or hardware.
- Restart your laptop and press the F8 key repeatedly during the boot process to enter Advanced Boot Options.
- Select the option to “Safe Mode with Command Prompt” from the Advanced Boot Options menu.
- Once your laptop boots into Safe Mode, type “net user [username] [new-password]” into the Command Prompt window and press Enter. Replace “[username]” with your username and “[new-password]” with your desired new password.
- Restart your laptop and log in using your new password.
Reset Password Using Third-Party Password Reset Software
If the above methods don’t work or you prefer a more straightforward approach, you can utilize third-party password reset software. Several free and paid options are available, such as Hiren’s Boot CD, Ophcrack, and Lazesoft Recovery Suite.
- Download and create a bootable USB drive using the chosen password reset software.
- Insert the bootable USB drive into your locked Toshiba laptop.
- Restart your laptop and boot from the USB drive.
- Follow the on-screen instructions provided by the password reset software to reset your Toshiba laptop password.
Reinstall Windows (Last Resort)
If all else fails, you can always reinstall Windows on your Toshiba laptop to remove the password and regain access to your device. Reinstalling Windows will erase all your personal data, so ensure you have a backup before proceeding.
- Create a bootable Windows installation media using a USB drive.
- Insert the bootable USB drive into your locked Toshiba laptop.
- Restart your laptop and boot from the USB drive.
- Follow the on-screen instructions to reinstall Windows on your Toshiba laptop.
Additional Tips to Prevent Future Password Loss
To avoid getting locked out of your Toshiba laptop in the future, consider implementing these preventive measures:
- Create a strong and memorable password. Combine uppercase and lowercase letters, numbers, and symbols to make it difficult to guess.
- Set up a password reset disk or USB drive. This will allow you to reset your password without external assistance if you forget it.
- Enable automatic login for trusted environments. If you use your laptop in a secure location, consider enabling automatic login for your primary account.
- Keep your Windows installation up to date. Microsoft regularly releases security updates that may address password reset vulnerabilities.
Remember, if you’re unsure about any of these methods or feel uncomfortable performing them yourself, it’s always advisable to seek assistance from a qualified computer technician.
Prevent Future Password Lockouts
Once you have successfully bypassed the login screen and regained access to your Toshiba laptop, it’s also a good idea to take steps to prevent password problems going forward:
- Set up password recovery options: Configure password reset questions or external email address options.
- Use a password manager: Apps like LastPass can save and autofill your master password on the Toshiba laptop.
- Write down backups: Keep your password written down in a secure physical location as a backup.
- Create a hint: Add subtle hints in your password that jog your memory.
- Use biometric logins: Enable fingerprint scanning or facial recognition.
- Change it up: Don’t use the same password everywhere and cycle your Toshiba laptop password every 60-90 days.
Following best practices for managing your passwords and recovery methods can help avoid being locked out of your Toshiba laptop again in the future.
Toshiba Laptop Password Bypass Methods Summary
When you get locked out of your Toshiba laptop because you entered the wrong password too many times, there are still ways you can get back into the system if you forgot the correct password:
- Ophcrack – Free password cracking tool that can recover passwords from hashes.
- Toshiba Recovery Wizard – Built-in recovery interface that lets you fully reset your login password.
- Bootable USB/CD – Create a password reset disk to remove or blank the current password.
- Factory Reset – Wipe your Toshiba laptop to default settings including erasing your password.
- Professional Services – Mail-in or local password cracking service for guaranteed removal.
The best method to try first is using the Toshiba Recovery Wizard or Ophcrack since they won’t delete your data. But if you absolutely need to access your laptop, a full factory reset or professional service may be your last resort.
Just make sure to exhaust all your free options before considering a paid password removal service. And once you finally regain access, take steps to prevent future password lockouts going forward.
Conclusion
Being locked out of your Toshiba laptop because you forgot your password can be incredibly frustrating. But as outlined in this guide, there are several free methods you can try on your own to get back into your system by bypassing the login screen. Tools like Ophcrack, the built-in Recovery Wizard, and bootable USB/CD options provide options to remove or reset your Toshiba laptop password and regain access.
Just be sure to exhaust all your free password bypass options before considering any paid professional services. And once you successfully get past your login, enable secondary password recovery methods for the future and follow strong password policies to avoid this headache going forward. With the right approach, you can get back into your locked Toshiba laptop quickly.
Frequently Asked Questions (FAQ)
You can unlock your Toshiba laptop by resetting the BIOS password, using Toshiba Recovery Mode, creating a bootable USB drive, removing the CMOS battery, or taking it to Toshiba Support.
If your Toshiba laptop won’t turn on, it could be a battery issue, RAM problem, failed hard drive, or motherboard fault. Try charging it, reseating components, or taking it to a repair shop.
Press the Windows logo key + L on your keyboard or go to Start > Power > Lock to quickly lock your Toshiba laptop screen.
On Windows 10 Toshiba laptops, go to Settings > Update & Security > Recovery and select Get started under Reset this PC to factory reset.
You can factory reset a Toshiba laptop by using the Recovery Media Creator tool, Toshiba Recovery Mode, or the full system recovery option in Windows.
To manually factory reset a laptop, restart into Recovery or Safe Mode, fully wipe the hard drive partition, uninstall drivers in Device Manager, and reinstall the operating system.
For locked computers, create a bootable USB drive to bypass the lock screen and access the recovery options to reset the device.
Yes, you can force a factory reset on a laptop by erasing the hard drive, reformatting it, and doing a clean OS install which wipes all previous data and settings.
To hard reset a computer with the power button, turn it off, press and hold the power button for at least 10-20 seconds, then turn it back on which will force a full reboot.