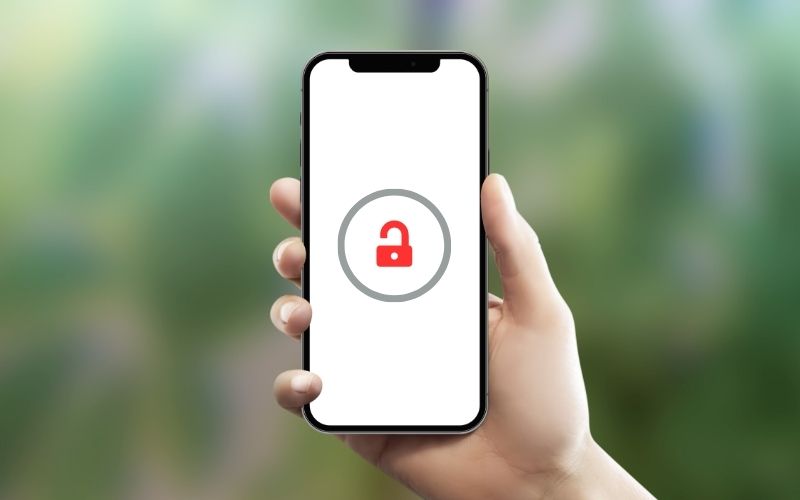You woke up one morning, grabbed your Samsung Galaxy A33 5G to check your notifications, only to be met with the lock screen asking for your password or PIN. Uh oh…you can’t seem to remember it no matter how hard you try. Now you’re locked out of your own device!
Don’t panic. There are several ways to unlock your Samsung phone without having to factory reset it and lose all your precious photos, videos, notes, and other personal data in the process. This comprehensive guide will walk you through various password bypass tricks, from using Find My Mobile to unlocking with your Google account and more.
Also Read: How to Unlock Samsung Galaxy A33 5G from Any Network Carrier
Use Samsung Find My Mobile to Unlock in Safe Mode
One of the best ways to unlock your password protected Galaxy device is by using Samsung’s own anti-theft service – Find My Mobile. The major benefit of using this method is that you can unlock the device without deleting any data. Here are the steps:
1. Access Find My Mobile
- On another device that you’ve logged into using your Samsung account, go to findmymobile.samsung.com. This could be your computer, a friend’s phone, etc.
- Alternatively, you can install the Find My Mobile app on another Samsung device logged into your account.
- Sign in using your Samsung account credentials. This is the same Samsung account your locked phone is linked to.
2. Put Device in Safe Mode
- On the locked phone, turn it off completely.
- Next press and hold the Volume Down key and Power button at the same time.
- Keep holding even when you feel a vibration – the Galaxy A33 5G should now boot up in Safe Mode.
- In Safe Mode, most apps and services are disabled so you can access and change sensitive settings without authentication.
3. Unlock With Find My Mobile
- In Find My Mobile on the other device, select the locked Galaxy phone.
- An option to unlock the device remotely should now be available. Go ahead and select Unlock.
- If you enabled any lock screen message, notifications will be sent to your phone with account credentials to sign back in.
And that’s it! By leveraging Find My Mobile and Safe Mode, you’ve successfully bypassed the screen lock on your Samsung Galaxy device without losing any personal data or media files in the process.
Also Read: How to Log In To Dubsmash: A Step-by-Step Guide
Unlock Samsung Phone Password in 1 Click
If you don’t have access to Find My Mobile for whatever reason, there are a couple of excellent third party apps that can bypass lock screens with a single click. They take advantage of Android’s recovery mechanisms to reset screen lock credentials. Here are some top options:
1. iMyFone LockWiper
iMyFone LockWiper is one of the most popular lock screen removal tools for Android devices. Here are the steps to use it:
- First, download and install iMyFone Lockwiper on a Windows or Mac computer.
- Connect your locked Samsung Galaxy phone via USB. If you enabled USB debugging previously, permit the connection prompt on your device.
- The phone may try to read your lock screen password. Just dismiss this prompt. LockWiper will override it.
- On LockWiper’s home screen, select Remove Google Lock and click Start. The app will download recovery packages and reboot your device automatically.
- Now just click the Unlock button and your Samsung phone’s screen lock will be cleared instantly!
The best part is, LockWiper bypasses screen locks without deleting any data. It simply resets your lock credentials using official Android recovery techniques.
2. Tenorshare 4uKey
Very similar to LockWiper, Tenorshare 4uKey for Android is another Windows/Mac app that removes all sorts of screen locks instantly without deleting data. The simple click-through process makes it super easy to use.
Other great features of 4uKey include the ability to unlock pattern, PIN, password, and even fingerprint protected Samsung devices effortlessly.
So if you ever find yourself locked out of your Galaxy device again, use one of these excellent unlock tools for a quick, data safe solution!
Also Read: How to Hard Reset an LG P700 Optimus L7 to Factory Settings
Unlock Using Smart Lock on Samsung Phones
All recent Samsung devices come equipped with Smart Lock – an Android security feature that allows you to automatically unlock your phone in certain scenarios without using your password, PIN or pattern. It’s an extension of Google’s trusts agents and you can use it to unlock your Galaxy A33 5G too.
Here’s how Smart Lock works:
Trusted Locations
You can specify familiar locations like Home or Work. Whenever your Samsung device detects you’re at these locations using GPS or WiFi networks, Smart Lock will unlock your screen automatically without asking for any credentials.
It works brilliantly if you have trouble remembering your lock codes. Just return home or to your workplace and your phone remains accessible.
Trusted Devices
Pair your Galaxy phone with watches, fitness trackers, Bluetooth headsets or your car infotainment system using Smart Lock. The next time you’re connected to any of these trusted devices, your Samsung device bypasses the lock screen.
It’s super convenient since your phone remains unlocked while driving or when wearing a paired smartwatch for example.
Trusted Face
With its front camera, your Samsung Galaxy phone can recognize your face using advanced facial recognition tech powered by AI. Add your face as a trusted credential and you can unlock your device just by looking at it even if you have a lock code enabled!
So in summary – take advantage of Smart Lock’s trusted locations, devices or facial recognition features. Set them up properly in advance so that whenever you forget your main password or other credentials, your Samsung device remains accessible without losing anything!
Unlock Using your Google Account
If your primary Google account was previously set up on the locked Samsung phone, you can leverage Find My Device to unlock it without losing data.
- On a web browser, visit android.com/find and sign in using your Google account.
- If you have multiple devices linked, select the Samsung Galaxy A33 5G on the list.
- Now select Unlock from the available options. If prompted, re-verify your Google login.
- The phone will now be unlocked remotely! You’ll just need to set up a new screen lock method after signing back into your Google account during setup.
The nice thing about using your Google account is that it’s tied to the Android Device Manager. So even if you had trouble signing into Samsung Find My Mobile or your particular device doesn’t fully support it, this method works reliably.
As long as your primary Google account was already added to the Galaxy phone before it got locked, the unlock procedure is straightforward without any data loss or factory resets involved!
Answer Google Account Security Questions
If you have security questions enabled for account recovery on your Google account that’s set up on the locked Samsung device, here’s another way to get back in:
- Force restart your Galaxy device – hold down the Power and Volume Down buttons simultaneously for 10+ seconds until the phone powers down and reboots.
- As it starts back up, tap Factory data reset when prompted. Continue through the screens until you reach the Verify your identity page.
- Now select “Answer security questions” and enter the answers you previously configured for your Google account. Get them right, and your device will reboot back to the Android setup process.
- When prompted, sign back into your Google account. Set up a new screen lock and password at the end.
While this method involves a factory reset which wipes your local data, unlocking by answering Google security questions will protect your data stored in the cloud like contacts, photos etc synced to your Google account.
So you avoid permanent data loss allowing you to restore app data from Google Drive backups once you sign back in. Handy tip for Samsung users who routinely back up to the cloud!
Unlock Samsung with Android Data Recovery
Both professional data recovery software and free desktop utilities are available to unlock Samsung devices if you don’t mind wiping phone data in the process. They use Android’s recovery system to gain access with a few clicks before you can reset passwords.
EaseUS MobiSaver for Android
EaseUS MobiSaver is a superb data recovery tool for PCs that restores lost files and also unlocks Android devices.
- Connect your locked Samsung Galaxy phone and select Remove Screen Lock
- Confirm any USB debugging access prompts on your device
- MobiSaver will download recovery packages to your phone and unlock it by factory resetting. While local data is deleted, MobiSaver gives you the option to scan and restore data from the phone once unlocked.
So EaseUS MobiSaver clears lock screens through forced resets then allows data recovery – extremely useful for regaining access and restoring Android device content!
Dr.Fone – Unlock (Android)
Very similar to EaseUS MobiSaver, Dr.Fone – Unlock (Android) from Wondershare is a desktop utility for Windows and Mac. It also uses official Android system recovery methods to factory reset locked Samsung devices before allowing data restoration.
The process to unlock Galaxy phones with Dr.Fone is exactly the same. And the ability to recover forgotten passwords on locked Androids without any permanent data loss makes it a great solution as well.
So while the phone reset wipes locally stored data initially, scanning storage and accessing device backups post unlock gives you a way to recover data too!
Unlock With Android Multi-Tool
Special utility apps like Framaroot and universal Android Multi Tools allow you to unlock screen locks by exploiting flaws in Android systems. Here’s how:
- Download tools like Framaroot or AMT on a Windows PC
- Connect your locked Samsung Galaxy phone via USB and set mode to file transfer
- Open the tool, select your specific Galaxy model, carrier, and Android OS version before tapping Remove Locks
- The app will automatically deliver an exploit payload customized for your device to unlock it instantly!
While quite powerful, keep in mind these tools work reliably only for older Android versions with known security flaws. And the unlock procedure relies on temporarily rooting or flashing firmware on your device.
So while screen locks are effortlessly cleared, there’s a small chance of data loss or device malfunction in some cases. Use multi-tools cautiously after backing up data externally.
Google Find My Device Unlock
Much like Samsung’s Find My Mobile, Google also offers an excellent web portal at android.com/find that lets you locate, ring or unlock Android phones remotely including Samsung Galaxy devices.
The only catch is that your primary Google account must already be added to the phone before the device was locked. As long as that’s the case, here are the steps to unlock from any desktop web browser:
- Visit android.com/find and sign-in using your Google account
- From the list of available devices, click on your locked Samsung Galaxy model
- Select Unlock device from the next page
- Tap Unlock again on the confirmation prompt
If your Galaxy phone supports it, this above process will remotely sign you out and revert lock screen credentials without deleting any personal data!
You’ll still be able to access everything after signing back in using your original Google account during setup. So definitely handy when you get locked out of an older secondary device not linked to Samsung Cloud!
Factory Reset Samsung Phones When Required
If all else fails and none of the password bypass methods work reliably, you’ll have to bite the bullet and factory reset the device to regain access. While it erases all local data, here are some ways to minimize permanent data loss:
Back Up Data in Advance
Ideally you should be regularly backing up contacts, photos, notes etc from your Galaxy phone automatically to the cloud using services like Google Drive or Samsung Cloud. Or you can manually transfer files to a computer.
That way, post reset, you can restore from these external backups and avoid losing data permanently.
Use Find My Mobile After Reset
We discussed earlier how Find My Mobile lets you remotely unlock Galaxy phones safely without deleting files. Well it also works great in case you have no option but to factory reset!
Once the wipe is complete and your phone is back to the setup wizard prompts, go to Find My Mobile on a connected device, select yours from the list and tap Unlock.
This will sign you out remotely so you can input your Samsung credentials again securely through the setup process without leaving your personal data permanently erased!
So while factory resets remain a last choice for unlocking locked Galaxy devices, use it cautiously in tandem with remote services to avoid permanent data destruction as much as possible!
The Bottom Line
Unlocking a password protected or locked Samsung Galaxy A33 5G or any phone for that matter doesn’t have to result in catastrophic data loss if you use the right tools and methods!
Your best options are Samsung’s own Find My Mobile service or trusted device unlocking apps that leverage Android’s data protection framework instead of fully factory resetting devices.
Additionally, remember to routinely back up your Galaxy phone’s data to minimize the impact just in case you do need to wipe and reset it to regain access when locked out for whatever reason!
Following the step-by-step password removal guides outlined here will help you safely bypass screen locks, patterns, PINs etc if you ever forget your credentials. Without having to panic about losing your precious photos, videos, contacts and other irreplaceable information!
Frequently Asked Questions (FAQ)
The best way is to use Samsung Find My Mobile. This allows you to unlock your device remotely without deleting any data.
You can use third-party apps like iMyFone LockWiper or Tenorshare 4uKey to remove screen locks instantly without data loss.
Yes, but it will erase all local data. Use remote backup services like Google Drive or Samsung Cloud to restore data afterwards.
Yes, if you had security questions enabled you can answer those to unlock the device. Some data may be deleted but cloud backups can help recover information.
The methods suggested in this guide are designed to unlock your device without data loss. However, in rare cases things can go wrong. So consider backing up data externally before attempting to unlock.