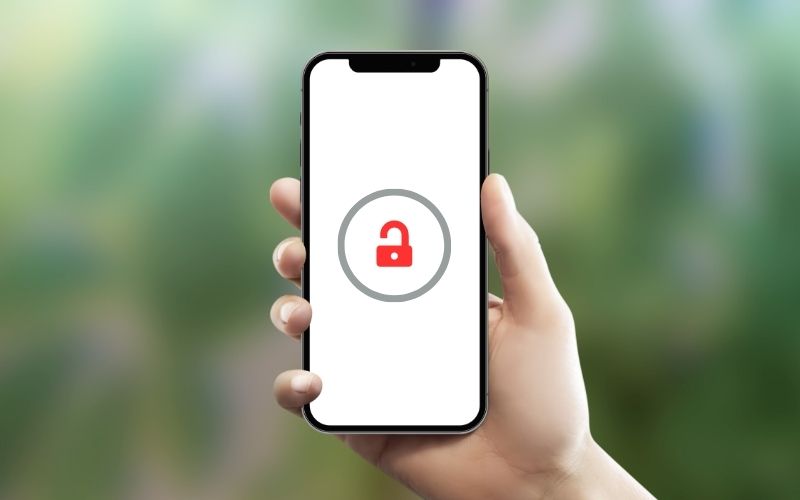The LG Escape 3 K373 is an affordable Android smartphone that offers decent performance for basic tasks. While it lacks some advanced features found on higher-end phones, the Escape 3 has the core functionality most users need, including the ability to take screenshots to capture images of what’s displayed on the screen.
Screenshots are useful for saving information you want to remember or share. On the Escape 3, you have three main options for capturing screenshots – using physical buttons, tapping the screen, or enabling an accessibility service.
Also Read: How to View and Manage Digital Orders in Amazon
Physical Button Method
The quickest and easiest way to take a screenshot on the LG Escape 3 is by pressing the physical Volume Down and Power buttons at the same time. Here is the step-by-step process:
Step 1: Locate the Buttons
The Volume Down and Power buttons are located on the back of the phone, near the top on the right side when looking at the rear of the device.
- The Power button is below the Volume Down button.
Step 2: Press Both Buttons
Press and hold the Volume Down and Power buttons simultaneously for about one second. Feel free to use your index finger for the power button and middle finger for the volume down button if that’s more comfortable.
Step 3: Screenshot Captured
After pressing the button combination for about a second, you’ll hear a camera shutter sound (if sounds are enabled) and see a screenshot animation. This indicates your screenshot was successfully captured.
Step 4: Find the Screenshot
To access your new screenshot, open the Gallery app from your home screen or app drawer. The screenshot will be saved in the Screenshots album. Tap the image to view or share it.
The physical button method makes capturing screenshots fast and simple on the Escape 3. Just be careful not to press the buttons too long, or the power menu will appear.
Also Read: How to Add Items to Your Wishlist on Temu
Three Finger Screen Tap Method
An alternative to the physical button approach is using a three finger tap gesture directly on the Escape 3’s touchscreen to trigger screenshots. Here are the steps:
Step 1: Enable Developer Options
To enable this gesture, you first need to turn on the phone’s Developer options menu. To do so:
- Open the Settings app.
- Scroll down and tap About phone.
- Find the Build number entry and tap it 7 times.
- Return to the previous screen, Developer options will now be visible and enabled.
Developer options gives you access to more technical features. Do not change any other settings in there unless you know what you are doing.
Step 2: Enable Screenshot Shortcut
With Developer options enabled:
- Open Settings and select Developer Options.
- Find the feature called Take bug report shortcut and enable it. This activates the three finger screenshot gesture.
Step 3: Tap the Screen
You can now capture screenshots on your LG Escape 3 by tapping the screen firmly with three fingers at the same time.
After a brief delay, you’ll see the screenshot captured animation. The image will be saved to your Gallery app like usual.
The nice thing about the three finger method is you can take screenshots without having to press any buttons on the sides of the phone. However, it does require a few extra steps to set up initially.
Also Read: How to Activate Siri on the iPhone 14 Pro
Screenshot Assistance App
The final option for taking screenshots on the LG Escape 3 is by installing and enabling a screenshot assistance app from the Google Play store.
Step 1: Download App
There are many screenshot apps available. For this example, we’ll use one called Super Screenshot.
To install it:
- Open the Play Store app.
- Search for “super screenshot”.
- Select the Super Screenshot app published by “AndroidRock”.
- Tap Install.
Step 2: Enable Permissions
After installation, you’ll need to enable certain permissions and services for Super Screenshot:
- Open the Settings menu.
- Tap Apps & permissions.
- Select Super Screenshot.
- Enable permissions like Draw over other apps and Modify system settings under Permission manager.
Step 3: Enable Accessibility Service
You also need to enable an accessibility service:
- Go back to Settings and select Accessibility.
- Choose Installed apps.
- Turn on the service for Super Screenshot.
Step 4: Capture Screenshots
Once permissions and services are enabled, you can open the Super Screenshot app and it will overlay a small movable icon. Tap the icon anytime you want to take a screenshot.
The app works nicely but the downside is you have to install additional software and enable extra permissions/services.
So in summary, the Escape 3 offers several methods for capturing screenshots using either:
- Physical Volume Down + Power Buttons
- Three Finger Screen Tap Gesture C. Screenshot Assistance App
The physical button approach tends to be the fastest and easiest, but feel free to use whichever method you prefer best.
Accessing and Sharing Screenshots
Once you have taken a screenshot on the LG Escape 3 using any method, you probably will want to view, edit, share, or delete the image. Here is how to manage your screenshots:
View Screenshots in Gallery
As mentioned previously, all screenshots you take on the Escape 3 are automatically saved to the Gallery app, inside the Screenshots album.
To access them:
- Tap the Gallery app icon from your home screen or app drawer.
- Select the Screenshots album.
This album houses every screenshot image, sorted by date captured. Tap any screenshot thumbnail to view it full screen.
From the Gallery you can swipe horizontally to flip through all other screenshots easily.
Edit Screenshots
The built-in Gallery app also includes some basic editing tools for modifying your screenshots after taking them:
- While viewing a screenshot full screen, tap the pencil icon at the bottom.
- This will launch the Image Editor within the Gallery app.
- Use the markup and drawing tools to add arrows, text, crops, stickers and more to customize your image.
- When done, tap Save Copy to overwrite the original or Save As New File to save edits as a separate file.
So if you ever want to annotate or call attention to parts of a screenshot, the editor lets you do that without having to switch to a secondary app.
Share Screenshots
To send copies of your screenshots to friends or social media:
- With the screenshot displayed full screen in the Gallery, tap the Share button near the top.
- Select any sharing method like Gmail, Messenger, Bluetooth and more to send the file.
You can customize the file name and type (JPG, PNG) before sharing. And optionally include edits using the built-in editor tools covered above.
Delete Screenshots
Over time, your screenshot album may fill up as the images can take up storage space. To remove screenshots you no longer need:
- Open the Screenshots album in Gallery.
- Tap and hold the screenshot you want to delete. This selects it.
- Tap the trash can icon at the bottom to delete the selected screenshot.
You can select multiple screenshots to mass delete them as well.
So in summary, the Escape 3 makes capturing, accessing, managing and sharing screenshots quick and intuitive. With just a few taps, you can save entire screens worth of information to your phone and distribute or delete them as needed.
Troubleshooting Screenshot Problems
In most cases, taking screenshots on the LG Escape 3 works flawlessly. But in some instances, you may run into issues. Here are solutions for common screenshot problems:
Can’t Take Screenshots with Buttons
If pressing the Volume Down + Power button combo does not work to capture screenshots, first check:
- Buttons are not disabled from Device settings
- Screenshot feature is enabled in Features menu
You may also need to restart your phone if the buttons stop responding, or update to the latest software version using LG Bridge on a computer.
Updating Android and phone software can fix glitches.
Black Screen in Screenshots
Sometimes screenshots appear completely black in the Gallery app after capturing them successfully. This is typically caused by an app not allowing screenshots for security regions.
To fix this, open the screen you want to capture first before taking the screenshot. Multi-window or split-screen mode can also work around black screenshot issues with certain apps.
Screenshots Not Saving to Gallery
In rare cases, screenshots you take may not show up at all inside the Gallery app where they should be saved automatically. This could indicate a storage permission issue.
Check that the LG Gallery app has MODIFY/DELETE permission enabled for storage access. Enabling that allows the app to actually save new screenshots taken.
Can’t Find Screenshots Album
If you cannot locate the Screenshots folder/album within the Gallery app to access your saved screenshots, it’s likely the app data or storage became corrupted temporarily.
Fix this by forcing the Gallery app closed and clearing its cached data. To do so:
- Go to Settings > Apps > Gallery.
- Select Storage > Clear Cache and Clear Data options.
- Restart phone and open Gallery again, Screenshots album should reappear.
So those are some potential solutions if you ever encounter problems taking or managing screenshots on your LG Escape 3. The issues are fairly rare but easy fixes in most cases.
Conclusion
Learning how to take screenshots on the LG Escape 3 is useful for capturing important images, web pages, conversations and more to share or remember later on.
As we covered in this detailed guide, you have a few options available right from your phone:
- Press Power + Volume Down buttons
- Three finger tap with Developer settings
- Download a screenshot assistance app
Once you capture screenshots, you can conveniently edit, share, and delete them quickly with tools provided by the built-in Gallery app.
So feel free to take lots of screenshots on your Escape 3 to your heart’s content. Just be aware they do consume storage space over time, so periodically clear out old images you no longer need.
Otherwise, the methods explained make screenshot capture seamless. Now you can save anything displayed on your LG phone’s screen for personal or professional needs.
Frequently Asked Questions (FAQ)
The easiest way is to press and hold the Power and Volume Down buttons at the same time for about a second. You’ll hear a camera shutter sound effect.
All screenshots are automatically saved in the Gallery app’s Screenshots album, which contains all images captured on your phone.
Sometimes certain apps block screenshot capabilities for security reasons. Try opening the screen first before capturing, or use split-screen mode. Also check the app permissions for the Gallery.
Yes, the built-in Gallery app includes image editing tools that let you annotate, draw, add text, stickers and more to screenshots once captured. Just tap “Edit” while viewing it full screen.
Open the screenshot in your Gallery app, then tap the Share button at the top and select the sending method you want, such as Gmail, social media apps, messaging apps, etc. Very easy to distribute screenshots you capture.
Open the Screenshots album in your Gallery app, tap and hold a screenshot to select it, then tap the trash can icon to delete selected images. You can also mass select screenshots from the album to batch delete them and clear up storage space