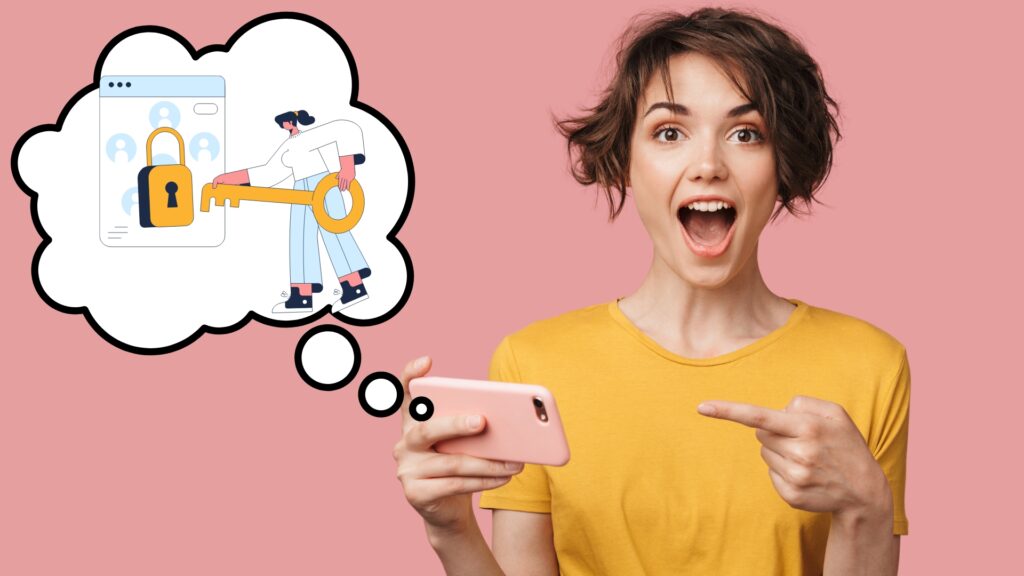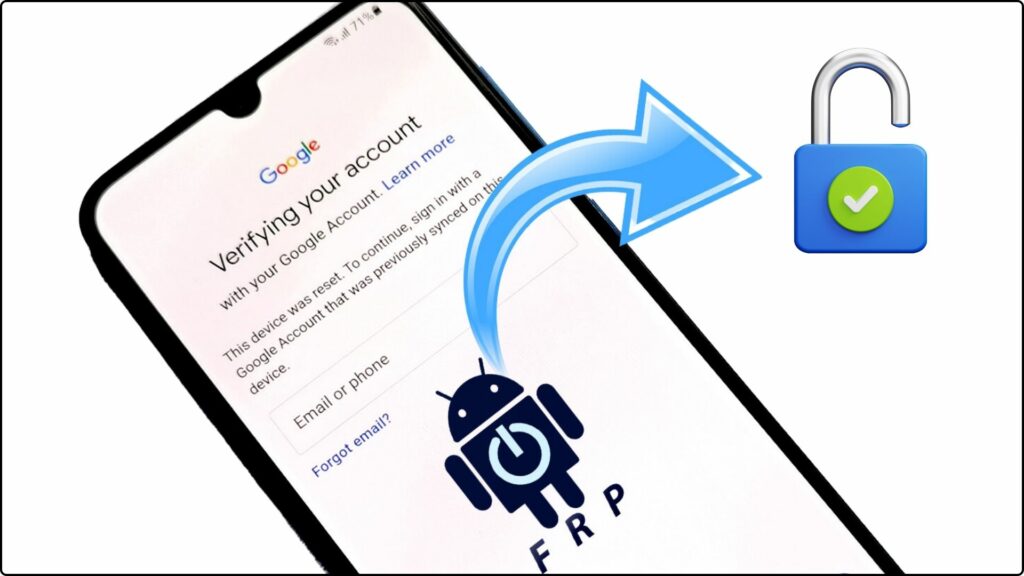How to factory reset HUAWEI Ascend G510? This tutorial shows all methods to accomplish a hard reset on the HUAWEI Ascend G510 by using hardware keys to access recovery mode and wipe data. It outlines how to bypass any screen lock and restore the Android 4.1 Jelly Bean device back to default factory settings. By master resetting your G510 using these steps, it will restore the smartphone to be as good as new, clearing any underlying software issues that may be slowing down system performance and speed of the Qualcomm Snapdragon S4 Play MSM8225 cores. Follow along to fully wipe data, bypass locks, and fresh start your Huawei device.
Now that you understand what’s at stake and have prepared accordingly, here is the step-by-step hard reset process for the Huawei Ascend G510 in 2024:
Also Read: How to Unlock Huawei Ascend G510 in 5 Easy Ways
Step 1: Turn Off the Huawei Ascend G510
- Press and hold down the Power button on the top right edge of the phone.
- Tap “Power off” option when prompted.
- Wait for the phone to fully shut down.
Step 2: Enter Fastboot Mode
- With the phone powered off, press and hold the Volume Down button first.
- While still holding Volume Down, press and hold the Power button as well.
- Keep both buttons held down for 2-3 seconds. Release them when you feel a vibration. This indicates Fastboot mode is active.
Step 3: Navigate to Wipe Data/Factory Reset
- From Fastboot mode, use the Volume buttons to scroll down to “Wipe data/factory reset” option.
- Press the Power button to select this reset option.
Step 4: Confirm the Hard Reset
- You will see a confirmation message asking if you want to reset your device and erase all user data.
- Use the Volume down key to highlight “Yes — delete all user data” and press the Power button to confirm.
Step 5: Be Patient During Hard Reset Process
- The screen should now display “Formatting data…” and then “Resetting factory” as it begins erasing everything from the Ascend G510 storage.
- Do not interrupt the reset process or you risk corrupting data. Just leave the phone be for 5-10 minutes.
- The phone will automatically reboot itself when finished, taking you back to the initial Android setup menu.
And that’s it! Your Huawei Ascend G510 has now been successfully hard reset to a fresh state. You can proceed to set up the device from scratch as if it were brand new again.
Also Read: How to Put Huawei Ascend G510 into Recovery Mode
Back Up Important Data First
Before resetting your phone, make sure to back up any data you want to keep. This includes:
- Contacts
- Photos & videos
- Music
- Apps and their data
- Text messages
You can back up data by copying it to your computer or uploading it to cloud storage. Popular options include Google Drive, Microsoft OneDrive, and Dropbox. Syncing with these services ahead of time will make restoring your content much easier after the reset.
It’s also a good idea to make sure you know any passwords or PIN codes associated with your device before proceeding.
Also Read: How to Hard Reset on an HTC One Phone?
What to Do After Resetting the Huawei Ascend G510
Once the reset process completes and your Ascend G510 boots back up, there are a few steps you should take:
- Reconnect to WiFi: The first prompt will ask you to connect to a WiFi network so the phone can finish setting up. Enter your WiFi SSID and password here.
- Add Your Google Account: Sign into your existing Gmail address or create a new Google account if needed. This will connect your contacts, Gmail, apps, and more.
- Adjust Settings & Preferences: Customize settings like display brightness, ringtone volumes, wallpapers, app permissions, and so on to your liking.
- Install Apps & Restore Backup: Finally, re-download apps from the Play Store and restore any data/files that you backed up prior to the reset. Log into app accounts as needed.
And that’s all it takes to get your newly reset Huawei Ascend G510 up and running again. It should now be performing like new! Let us know if you have any other questions down in the comments.
Things to Know Before Hard Resetting the Huawei Ascend G510
Before you begin the hard reset process, there are some important things you should keep in mind:
- Back Up Important Data: Make sure to backup any data, photos, videos, etc. that you want to keep. A hard reset will permanently erase everything from the device storage. Copy important files to a computer or to cloud storage.
- Know Your Google/Huawei Account Info: If you added Gmail or other accounts to your Ascend G510, you will need to re-enter the usernames and passwords for those accounts after the reset. Make sure you know this login information before proceeding.
- Charge the Battery: Make sure your G510 has at least 50% battery charge remaining. A hard reset can sometimes fail if the battery runs out during the process. So charge up the battery first.
- You Will Lose Everything: Just to emphasize again – resetting will delete all data, settings, downloads, and accounts on your Ascend G510. Only proceed once you’ve backed everything up and are okay with a clean slate.
Troubleshooting Hard Reset Issues
If you encounter issues hard resetting your G510, here are some steps to try:
- Attempt the key combination again – Make sure you are pressing Volume Up + Power when powered off. Try holding the buttons for 30+ seconds.
- Charge phone more – Low battery can disrupt the reset process. Charge to at least 25% and attempt again.
- Perform external reset – If the phone is unresponsive, you may need to perform an external reset.
Resetting externally involves opening the phone case and disconnecting/reconnecting the battery cable. Only attempt if you are comfortable doing so to avoid damage.
For additional support, you can post in the Huawei support forums or contact their customer service team. Be sure to back up important data first before taking further reset steps.
The Bottom Line
Performing a hard reset is an easy yet effective way to revive a sluggish, frozen, or unresponsive HUAWEI Ascend G510 smartphone. Just be sure to backup any important data beforehand, then follow the Volume up + Power button recovery mode procedure. Within minutes you can wipe your device back to factory settings and restore it to peak performance.
Refer to Huawei’s support documentation for device-specific instructions and troubleshooting if you encounter issues. With a few simple steps, you can reset and reboot your aging G510 to feel like new again.
Frequently Asked Questions (FAQ)
Yes, resetting your G510 will erase all data, settings, downloads, accounts, photos, apps – everything from the phone’s storage. Be sure to backup anything important before resetting.
Yes, if your phone is frozen on a screen or completely unresponsive, a hard reset can get it working again in many cases by clearing any corrupted data or software issues.
No. Resetting will wipe data from the phone’s internal storage AND any installed external SD card. Remove your SD card before reset to avoid losing those files.
Yes. A hard reset wipes all accounts and settings from the device, including your Google Account, email accounts, and any other logged-in services. You will need to set up and log in to any accounts you use after completing the reset process.
It can. By wiping unoptimized settings/accounts and clearing corrupt files, a reset gives your phone a “fresh start” – allowing it to run more efficiently. Give your battery a full recharge after the reset to maximize lifespan.
It usually takes 3-5 minutes to complete a hard reset on the G510. However, the full process including powering back on, setting up your accounts again, and restoring backups can take 30-60+ minutes altogether. It’s a good idea to set aside an hour for the full procedure.