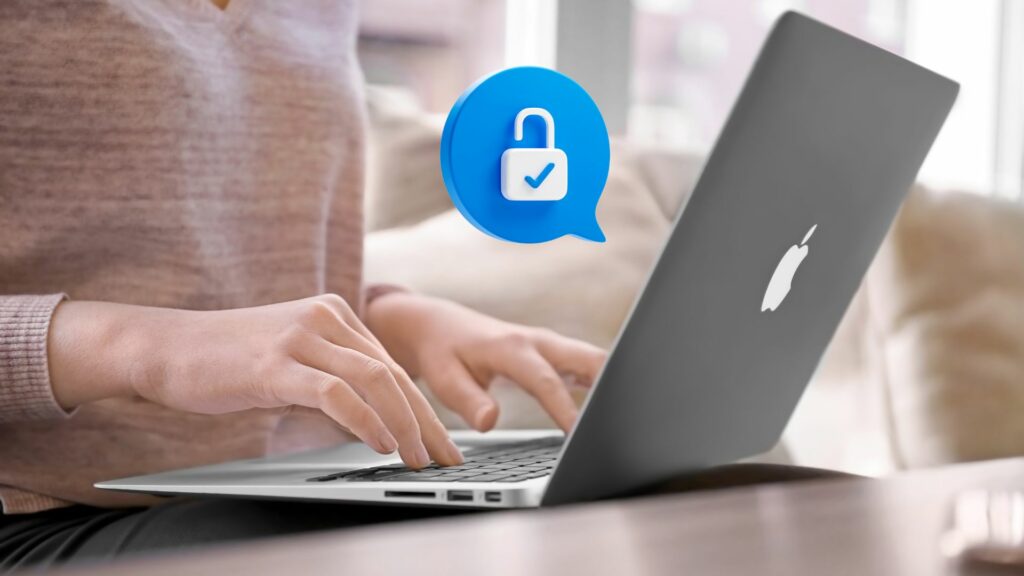Are you locked out of your Dell laptop because you forgot the password? Don’t worry, it happens to the best of us. The good news is, you don’t necessarily need a password reset disk to regain access to your computer. In this comprehensive guide, we’ll walk you through several methods to unlock your Dell laptop password without a disk, using the most up-to-date information and techniques for 2024.
Key Takeaways
- Multiple Methods: There are several methods to unlock a Dell laptop password without a disk, including using a Microsoft account, utilizing the administrator account, resetting the password in Safe Mode, removing the CMOS battery, and using third-party password recovery tools.
- Understand Password Types: Dell laptops can have different types of passwords, such as Windows login password, BIOS password, and hard drive password. Identifying the type of password you’ve forgotten is crucial in determining the appropriate unlocking method.
- Proceed with Caution: When using third-party password recovery tools, it’s essential to download them from reputable sources and thoroughly research the tool before using it to avoid potential malware or system harm.
- Prevention is Key: To prevent future password lockouts, use a password manager, enable biometric authentication, create a password reset disk, regularly back up important data, and be cautious when setting BIOS or hard drive passwords.
Method 1: Use the Hidden Administrator Account
Most Dell laptops come with a built-in hidden administrator account you can use to reset your password. Here’s a quick rundown of the process:
- Reboot your laptop and press F8 as soon as you see the Dell logo to access the Advanced Boot Options menu.
- Select “Safe Mode” and hit Enter. This will load Windows with just the bare essential drivers and services.
- Log in with the username “Administrator” and leave the password field blank.
- Click the Windows button, type “computer management” and press Enter.
- Under “Local Users and Groups”, select “Users”.
- Right click on your account name and choose “Set Password”.
- Type in your new desired password, confirm it and click OK.
- Reboot your laptop normally and login with your new password.
And that’s it! By accessing the hidden admin account, you’ve reset your password without needing a disk.
Method 2: Use a Password Reset Disk
If the hidden admin account trick doesn’t work, creating a password reset disk is another handy option. Here are the steps to take:
- You’ll need a blank CD, DVD or USB stick with at least 200MB of space. Flash drives are the fastest method.
- Assuming you can still login, backup any important data to an external hard drive or cloud storage.
- Search for “password reset” in the Windows search bar and open the resulting Control Panel applet.
- Select your USB drive then click Next. Windows will copy the recovery files needed to reset your password.
- Once created, eject the disk properly then reboot your laptop.
- As soon as you see the Dell logo, press F12 to access the one-time boot menu.
- Use the arrow keys to select your USB drive and press Enter.
- On the next screen, select your primary OS install and hit Enter again.
- Click on “Reset Password” and enter a new one twice when prompted.
- Remove the USB drive, reboot normally and login with your shiny new credentials.
Just like that, you’ve circumvented your lost password in just a few simple steps. Make sure to store your password reset disk somewhere safe in case you need it again down the road!
Related Articles
- How to Unlock a Lenovo Laptop
- How to Unlock HP Laptop Without Password
- How to Unlock a Google FRP Locked Phone
Method 3: Use a Windows Installation Disk
If the above two options fail for whatever reason, using a Windows install disk is another great way to tackle forgotten passwords. Here’s what to do:
- Insert your Windows install DVD or USB and power on your laptop.
- Boot from the disk as prompted then select your language and locale.
- Click “Repair your computer” at the bottom left corner of the screen.
- Choose “Troubleshoot” followed by “Reset Password” on the next page.
- Select your Windows install from the list and input your new password twice.
- Click Finish, remove the disk and reboot normally to login with your newly changed password.
The only catch here is you’ll need access to a Windows install disk to pull this trick off. As long as you have one handy though, you’ll be back up and running in no time.
Method 4: Use Dell Recovery Manager
Most Dell laptops come with a hidden partition that makes resetting your device a total breeze. Here’s a quick step by step:
- Reboot your laptop, press F8 on startup and select “Repair Your Computer”.
- Choose your language settings in the System Recovery Options menu.
- Click on the Dell Recovery partition to load Dell Recovery Manager.
- In the window that appears, choose “Forgot or lost password”.
- Enter your new desired password twice then click OK.
- Close Recovery Manager, remove any disks and reboot normally.
If everything was successful, your password woes are now behind you! Just enter your new credentials and start using your laptop like normal again.
Method 5: Factory Reset Your Dell Laptop
If all else fails, performing a complete factory reset will wipe your hard drive clean – passwords included. Just know it’ll erase all your files and installed programs too.
Back up anything important first before proceeding! Here are the fail-proof steps:
- Power on your laptop and press F8 at startup to enter the Advanced Boot Options menu.
- Select “Repair Your Computer” then choose your language settings.
- Click on the “Dell Factory Image Recovery and DataSafe options” option in the list.
- Go to “Factory Image Restore” to reset your laptop to factory condition.
- Choose Standard Factory Image then click Next to initiate the recovery process.
- Remove any disks post-restore, reboot normally and walk through the Windows setup prompts.
With your laptop restored to day one condition, you can easily create a new password without issue. Just be mindful of backing up your data beforehand.
Method 6: Ask Your Local Dell Store for Help
If you’ve tried all the above with no dice, it may be time to ask the professionals for assistance. Check to see if you have a nearby brick and mortar Dell store or authorized third party retailer.
An experienced tech should have the tools and know-how to get your laptop unlocked promptly. Just make sure to call ahead and check if they provide password recovery services.
Depending on the technician, they may be able to reset your credentials for little to no cost. Doesn’t hurt to ask! Worst case, you may have to pay a small fee which likely pales in comparison to losing access to your precious device.
Method 7: Reset Forgotten Dell Laptop Password with USB
Using a password reset USB drive is one of the quickest ways to tackle a forgotten Dell laptop login. Here is an easy walkthrough:
- You’ll need a spare USB stick with ~200MB of free space. Flash drives are best for fast performance.
- On another PC, visit dell recovery mediaand select your Dell laptop model.
- Choose USB drive and click Download to get the recovery image.
- Use Rufus rufus.ie to correctly burn the IMG file onto your prepared USB drive.
- With the stick ready, insert it into your locked Dell laptop and power it on.
- Tap F12 at the Dell splash screen to access One-Time Boot and select your USB device.
- Pick your laptop’s main OS volume and click Reset Password to create a new one.
- Enter and confirm your new password twice then remove your USB and reboot normally.
With just a spare flash drive, you’ll be back in Windows lickety split! Be sure to store your USB in a safe place for future password mishaps.
Method 8: Reset Windows 10 Password on Dell with a Reset Disk
- First, insert a USB flash drive or blank CD/DVD and make a password reset disk. This can be done by going to Control Panel > User Accounts > Create a password reset disk.
- Once the reset disk is created, restart your Dell laptop and enter the BIOS setup by pressing F2 repeatedly on bootup.
- Navigate to “Boot Sequence” and make sure your reset disk is the first option in the boot order.
- Save changes and exit BIOS. The computer will now boot from your password reset disk.
- Select your Windows 10 install and choose “Reset Password” on the next screen.
- Type in your new desired password, confirm it and click OK.
- Eject the reset disk, reboot your laptop normally and login with your shiny new credentials.
And that’s it! With just a simple password reset disk, you can easily regain access to your locked-out Dell machine running Windows 10. Just make sure to store the disk somewhere safe in case you need it again down the road.
Method 9: Reset Forgotten Windows Password on Dell Laptop
Can’t recall your Windows user account password on a Dell machine? Here are a few proven tactics to try:
- At the login screen, click the power icon and hold Shift while choosing Restart.
- Now release Shift and tap Troubleshoot > Advanced Options > Command Prompt.
- Type
net user <Username> <NewPassword>to reset your credentials. - If that fails, enter
control userpasswords2in the CMD window instead. - Select the locked user account and clear the checkboxes under User Must Change Password at Next Logon.
- Click Apply then OK and exit Command Prompt to return to the login screen.
- Try logging in with your new password! If successful, remember to change it afterwards.
Using the hidden recovery tools in Windows itself, you can conveniently reset forgotten local account credentials on any Dell laptop with little fuss involved!
Method 10: Factory Reset Dell Laptop to Remove Password
Performing a full factory restore will completely wipe your Dell laptop – eliminating any login passwords in the process.
However, this will also erase all your installed data and programs! Make sure to properly back up your files first before proceeding.
Here is how to fully reset your Dell machine:
- Power up your laptop and tap F8 during the Dell boot splash.
- Choose Repair Your Computer from the Advanced Boot Options menu.
- Select your language settings then click the Dell Factory Image Recovery option.
- Opt to backup files or skip directly to restoring your device to factory specifications.
- Remove any CDs or DVDs post-restore and reboot, walking through the Windows setup prompts with a new user account.
With your laptop returned to its initial out-of-box state, you’ll now be able to login with a freshly made password with no prior ones to recall!
Frequently Asked Questions (FAQs)
Unfortunately you cannot see your Dell laptop login password – passwords are always masked for security purposes. However, you can reset or change your password if needed.
There is no universal default password across all Dell laptops. Default passwords, if set, vary by individual device model and configuration. Check your laptop’s documentation for any preset credentials.
The system password on a Dell laptop typically refers to the BIOS/firmware password configured in the device’s UEFI settings, used to restrict access when booting up.
If you forgot your Dell laptop password, you can reset it using options like the hidden admin account, a system repair disk, or a full factory reset if no other options work.
To unlock a Dell admin password, you can use the hidden default admin account found on most Dell laptops (username: Administrator, blank password), or reset the password using a system repair disk if available.
An admin password on a Dell laptop grants a user access to administrator privileges and full control over system settings & security options. It allows wider access than a standard user account.
Master password lockout refers to being locked out of a Dell laptop after exceeding the limit for incorrect system password attempts, done as an anti-hacking security measure. The lockout duration varies.
Options to unlock a Dell BIOS password include using Dell mobile enablement (DME) Unlock, shorting password jumper wires, or asking Dell technical support to generate a unique master password override specific to your device service tag.
Dell Data Protection Security Manager enforces access control policies across Dell business laptops. Its password manages access to protected drives encrypted by the Dell encryption software.