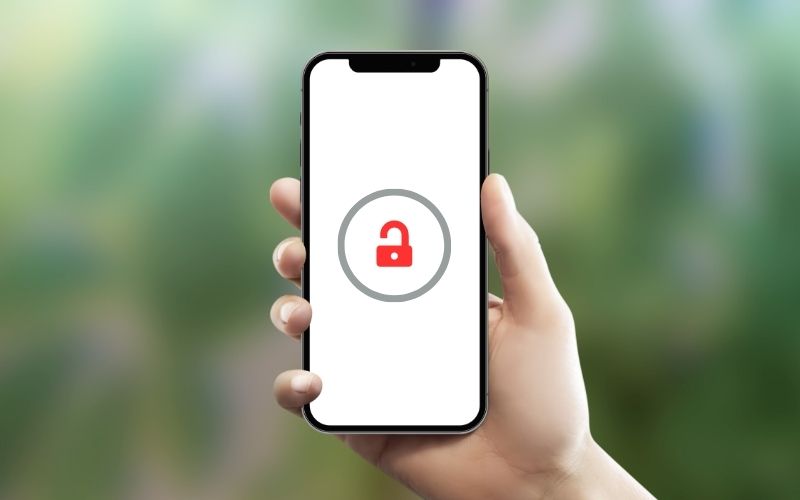Have you ever wished you could unlock your phone hands-free just by using your voice? With Google Assistant, you can! Setting up the ability to unlock your Android phone with a simple voice command is quick, easy, and completely free. In this guide, we’ll walk you through the step-by-step process of enabling and using this convenient feature.
Key Takeaways
- Voice unlock is a convenient, hands-free way to access your Android device by saying “Ok Google, unlock my phone.” It’s especially useful when your hands are occupied or you’re wearing gloves.
- To set up voice unlock, you need an Android device running 7.0+, the latest Google app, and Voice Match enabled. You train the Assistant to recognize your voice by repeating “Ok Google” and “Hey Google” a few times.
- For security, Google requires a screen lock (pattern, PIN, or password) to use voice unlock. It’s best used as a convenient option in safe environments, while relying on a standard lock method in public or sensitive situations.
- Beyond unlocking, Google Assistant can handle many tasks hands-free, like setting reminders, sending messages, playing music, and checking the weather. Exploring the available voice commands can help you get more done efficiently on your device.
Also Read: How to Unlock Smart Home with Voice Commands
Why use voice unlock?
There are many scenarios where unlocking your phone with your voice can come in handy:
- When your hands are occupied, like if you’re cooking or carrying groceries
- If you’re wearing gloves and can’t use the fingerprint sensor or enter your PIN
- For accessibility, if you have difficulty using your hands
- Simply for the cool factor of unlocking your device with a spoken command!
Voice Match gives you a secure, convenient way to access your phone without lifting a finger. Let’s get into how to set it up.
Also Read: How to Easily Unlock Samsung Phone If You Forgot Password
Requirements
To unlock your phone by voice with Google Assistant, you’ll need:
- An Android phone or tablet running Android 7.0 (Nougat) or higher
- The latest version of the Google app installed (6.13 or higher)
- “Ok Google” detection and Voice Match enabled
- A screen lock enabled (pattern, PIN, or password)
Step 1: Check your Android version
First, make sure your device is running a compatible version of Android. To check:
- Open the Settings app
- Scroll to the bottom and tap “About phone” or “About tablet”
- Look for “Android version”
As long as you’re on Android 7.0 or above, you’re good to go. If not, try updating Android to the latest available version in Settings.
Step 2: Enable “Ok Google” detection
Next, make sure “Ok Google” detection is turned on. This lets you invoke the Google Assistant at any time by saying “Ok Google” or “Hey Google.”
- Open the Google app
- In the bottom right, tap More -> Settings -> Voice
- Under “Ok Google” detection, make sure the toggle is turned on
Now you’re ready to train the Assistant to recognize your voice with Voice Match.
Step 3: Set up Voice Match
Voice Match allows Google Assistant to identify your unique voice and respond to your commands. Here’s how to set it up:
- Say “Ok Google, open Assistant settings”
- Tap “You” on the top-right
- Tap “Add a new device” under “Devices with Voice Match access”
- Follow the on-screen prompts to record your voice
- After setup, make sure “Unlock with Voice Match” is toggled on
You’ll be asked to say “Ok Google” and “Hey Google” a few times each so the Assistant can learn your voice. Once training is complete, you’re almost ready to unlock by voice.
Step 4: Choose a screen lock method
For security, Google requires you to have a screen lock enabled to use voice unlock. If you don’t already have a pattern, PIN, or password set up:
- Go to Settings -> Security
- Tap “Screen lock”
- Choose Pattern, PIN, or Password and follow the prompts to set it
Step 5: Test voice unlock
Time for the moment of truth! To test out unlocking with Google Assistant:
- Lock your phone
- Say “Ok Google”
- If prompted, say “Unlock my device”
- You should see a green check mark and your phone will unlock
If it doesn’t work on the first try, make sure “Unlock with Voice Match” is enabled and repeat the Voice Match training process.
Also Read: Unlock Samsung Galaxy S24 Ultra 5G
Tips for a better voice unlock experience
- Train Voice Match in a quiet place for clearer audio samples
- Be consistent in your pronunciation of the wake phrases
- Avoid setting very short or common wake phrases that could trigger a false unlock
- Make sure to keep your Google app and Android OS up to date for the latest improvements
What to do if voice unlock isn’t working
If you’re having trouble getting voice unlock to work consistently, here are some troubleshooting steps:
- Retrain Voice Match, making sure to speak clearly and naturally
- Disable and re-enable “Unlock with Voice Match” in Assistant settings
- Check that your Google app is updated to the latest version
- Make sure your surroundings are quiet and your phone’s microphone is unobstructed
- As a last resort, try uninstalling updates to the Google app in Settings and reinstalling the latest version
Limitations of voice unlock
While convenient, it’s important to understand the limitations and potential security implications of voice unlock:
- It may be less secure than a strong password, pattern, or fingerprint
- Someone with a similar voice or a recording of your voice could potentially unlock your phone
- Loud background noise could interfere with accurate voice recognition
- If your voice changes significantly, like if you have a cold, Voice Match may not recognize you
Therefore, it’s a good idea to use voice unlock as a convenient option in safe environments, but stick to a traditional screen lock method in public or higher-security situations. You can always temporarily turn off voice unlock if needed.
Privacy and security considerations
By enabling Voice Match, you’re trusting Google to protect your voice data and use it responsibly. According to Google, your Voice Match voice model is only stored on your device and is not sent to Google servers. The “Unlock with Voice Match” setting is also specific to each device, so you would need to enable it separately on other devices.
However, it’s still a good idea to review your Google privacy settings and make sure you’re comfortable with the data being collected. You can manage your Activity Controls in your Google Account settings.
Customizing your Google Assistant experience
While you’re setting up voice unlock, you might want to take the opportunity to customize your Google Assistant preferences. For example, you can:
- Choose your preferred Assistant voice
- Enable/disable personalized results based on your data
- Link music services like Spotify or Pandora
- Manage your smart home devices
- Set up Routines for automating multiple actions with a single command
To access these settings, open the Google app, tap More -> Settings -> Google Assistant. From there you can explore all the available customization options.
Using voice unlock with Google Assistant
Once you have voice unlock set up, you can use it anytime by saying “Ok Google” or “Hey Google” followed by “Unlock my phone.” You’ll see a green checkmark and your phone will unlock.
You can also combine the unlock command with other instructions to Google Assistant. For example:
- “Hey Google, unlock my phone and open Gmail”
- “Ok Google, unlock my phone and show me the weather forecast”
- “Hey Google, unlock my phone and set a timer for 10 minutes”
This lets you jump straight to the task at hand without having to first unlock and then give an additional command.
Other Google Assistant voice commands
Beyond just unlocking your device, Google Assistant can handle a wide variety of tasks hands-free. Some useful commands to try:
- “Take a selfie” to open the camera and snap a photo
- “Set a reminder for [time/date] to [action]”
- “Navigate to [destination]” for directions in Google Maps
- “Play [artist/song/genre] on Spotify”
- “Send a WhatsApp message to [contact]”
- “What’s the weather today?”
- “Set an alarm for [time]”
You can find a full list of voice commands by opening the Google app and tapping “Explore” on the bottom left. Commands are organized by category, like “Communication” or “Media.”
Unlock Phone with Voice Google Assistant Samsung
Yes, you can unlock your Samsung phone with your voice using Google Assistant. Here’s a short summary of the steps:
- Make sure your Samsung device is running Android 7.0 or later and has the latest Google app installed.
- Set up a screen lock (pattern, PIN, or password) in your device’s security settings.
- Enable “Ok Google” detection and set up Voice Match in the Google app settings.
- Once Voice Match is set up, you can say “Ok Google, unlock my phone” to unlock your Samsung device with your voice.
The process is the same as for other Android devices, as long as your Samsung phone meets the version requirements and has Google Assistant available.
Google Assistant Without Unlocking Phone
You can use Google Assistant on your Android phone without unlocking the device. Here’s how:
- Enable “Access with Voice Match” in the Google app settings. This allows you to interact with the Assistant from the lock screen.
- Once set up, you can say “Ok Google” or “Hey Google” while your phone is locked to activate the Assistant.
- You can then ask the Assistant to perform various tasks like setting reminders, checking the weather, or playing music, all without unlocking your phone.
- However, for security reasons, the Assistant will not be able to perform certain sensitive tasks (like sending messages or accessing private data) until you fully unlock the device.
So while you can use Google Assistant for many basic tasks from the lock screen, you’ll still need to unlock your phone for full functionality.
Hey Google Unlock My Phone
To unlock your Android phone with your voice using Google Assistant, you can say “Hey Google, unlock my phone.” Here’s a brief overview:
- Set up Voice Match in the Google app settings. This allows the Assistant to recognize your unique voice.
- Enable the “Unlock with Voice Match” option in the Assistant settings.
- Make sure you have a screen lock (pattern, PIN, or password) enabled for security.
- Once set up, you can say “Hey Google, unlock my phone” or “Ok Google, unlock my device.”
- The Assistant will recognize your voice and unlock your phone, as long as it matches the Voice Match profile you set up.
Hey Google, Open Assistant Settings
To open Google Assistant settings using your voice, you can say “Hey Google, open Assistant settings.” Here’s how it works:
- Make sure you have “Ok Google” detection enabled in the Google app settings. This allows you to activate the Assistant with your voice.
- Say “Hey Google, open Assistant settings” or “Ok Google, open Assistant settings.”
- The Google Assistant settings menu will open, where you can adjust various preferences like your Assistant’s voice, your personal results, and connected services.
- From the Assistant settings, you can also manage features like Voice Match, which allows the Assistant to recognize your unique voice for personalized results and voice unlocking.
Opening the Assistant settings with your voice is a quick and convenient way to access and manage your Google Assistant preferences hands-free.
How to Unlock Phone with Voice Command
To unlock your Android phone with a voice command using Google Assistant, follow these steps:
- Check compatibility:
- Ensure your Android device is running Android 7.0 (Nougat) or higher.
- Make sure you have the latest version of the Google app installed.
- Enable “Ok Google” detection:
- Open the Google app, go to More > Settings > Voice.
- Under “Ok Google” detection, turn on the toggle switch.
- Set up Voice Match:
- In the Google app settings, tap on “Voice Match.”
- Follow the on-screen prompts to record your voice and set up Voice Match.
- Enable the “Unlock with Voice Match” option.
- Set a screen lock:
- Go to your phone’s Settings > Security.
- Set up a screen lock method (pattern, PIN, or password) if you haven’t already.
- Use the voice command to unlock:
- When your phone is locked, say “Ok Google” or “Hey Google.”
- Then say “Unlock my phone” or “Unlock my device.”
- If the Assistant recognizes your voice based on the Voice Match setup, it will unlock your phone.
Note: For security reasons, it’s recommended to use voice unlock only in safe environments and to have a backup screen lock method for situations where voice unlock may not be appropriate or secure enough.
Conclusion
Unlocking your Android phone with your voice using Google Assistant is a convenient, hands-free way to access your device. With Voice Match, the Assistant can securely identify your unique voice and respond to the “Unlock my phone” command. Setting up voice unlock is a simple process that only takes a few minutes.
While no security method is perfect, voice unlock provides a good balance of convenience and protection for most day-to-day situations. By customizing your Google Assistant settings and trying out different voice commands, you can streamline your Android experience and get more done without lifting a finger.
As with any new feature, it’s a good idea to take some time to get comfortable with voice unlock and see if it fits into your daily workflow. Knowing how to quickly enable/disable the feature and fall back to a pattern or password lock is also wise.
Hopefully this guide has given you all the information you need to start unlocking your phone with your voice like a pro! Enjoy your new hands-free Android experience.
Frequently Asked Questions (FAQ)
To unlock your Android phone by voice, set up Voice Match in the Google app settings. Once enabled, you can say “Ok Google, unlock my phone” or “Hey Google, unlock my device” and the Assistant will identify your voice and unlock the screen.
Google Voice is a separate service from Google Assistant and cannot be used to unlock your device. However, you can use your voice with Google Assistant to unlock your phone if you set up the Voice Match feature in the Assistant settings.
Once you’ve set up Voice Match, you can access Google Assistant from the lock screen by saying “Ok Google” or “Hey Google.” You can then ask the Assistant to perform various tasks like setting reminders, checking the weather, or playing music, all without unlocking your device. To fully unlock the screen, you’ll need to say “Unlock my phone” after the wake phrase.
Yes, you can unlock your Android phone with Google Assistant by using the Voice Match feature. This allows the Assistant to identify your unique voice and respond to the “Unlock my phone” command. You’ll need to set up Voice Match in the Google app settings and have a screen lock enabled for security.
Yes, it’s possible to unlock your Android phone with your voice using Google Assistant. The process involves setting up the Voice Match feature in the Google app, which allows the Assistant to recognize your unique voice. Once set up, you can say “Ok Google, unlock my phone” or “Hey Google, unlock my device” to unlock your screen hands-free. A compatible Android device, the latest Google app, and a screen lock are required.