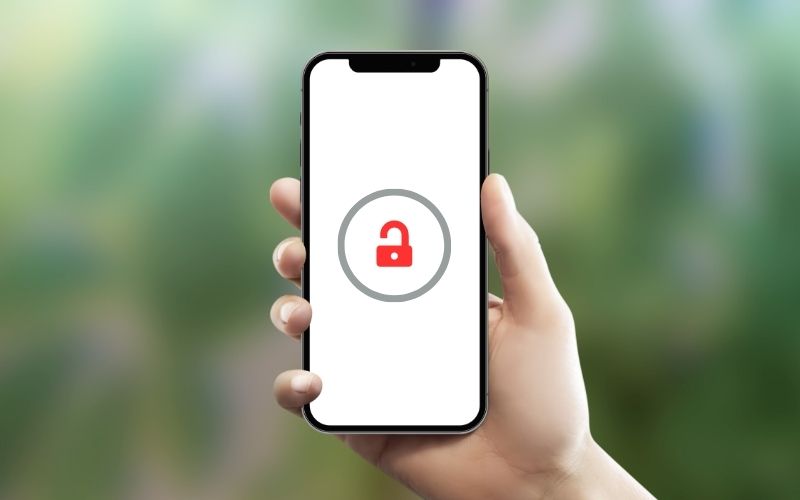Are you experiencing issues with your iPhone 13 Pro, such as it being stuck on the Apple logo, a black or blank screen, or it’s not responding? In such situations, putting your iPhone into recovery mode can help resolve the problem. Recovery mode allows you to restore your iPhone to its factory settings or update its software without needing to use iTunes. In this comprehensive guide, we’ll walk you through the steps to put your Apple iPhone 13 Pro in recovery mode, troubleshoot common issues, and provide helpful tips to keep your device running smoothly.
Step-by-Step Guide to Put Your iPhone 13 Pro in Recovery Mode
Follow these steps to put your iPhone 13 Pro in recovery mode:
- Connect your iPhone 13 Pro to your computer using the USB-to-Lightning cable.
- Open iTunes (for Windows and macOS Mojave 10.14 or earlier) or Finder (for macOS Catalina 10.15 or later).
- Quickly press and release the Volume Up button on your iPhone.
- Quickly press and release the Volume Down button.
- Press and hold the Side button until the recovery mode screen appears (you’ll see the Apple logo followed by an image of a computer and Lightning cable).
- Release the Side button once the recovery mode screen appears.
- Your iPhone 13 Pro is now in recovery mode, and you’ll see a message in iTunes or Finder stating that “There is a problem with the iPhone that requires it to be updated or restored.”
Also Read: Unlock iPhone 13 Pro and Use it with Any Carrier
Understanding Recovery Mode
Recovery mode is a built-in feature in iPhones that enables users to restore their devices to factory settings or update the software when the device is unresponsive or experiencing software-related issues. When your iPhone 13 Pro is in recovery mode, it can communicate with iTunes or Finder on a computer, allowing you to restore or update the device.
When to Use Recovery Mode:
You may need to put your iPhone 13 Pro in recovery mode in the following situations:
- Your iPhone is stuck on the Apple logo and doesn’t boot up completely.
- The device displays a black or blank screen and is unresponsive.
- Your iPhone is frozen or not responding to touch input.
- You’re experiencing software-related issues that cannot be resolved through normal troubleshooting methods.
Also Read: Unlock iPhone 14 Pro and Use it with any Carrier
Prerequisites for Putting Your iPhone 13 Pro in Recovery Mode:
Before putting your iPhone 13 Pro in recovery mode, ensure that you have the following:
- A Mac or Windows PC with the latest version of iTunes (for Windows and macOS Mojave 10.14 or earlier) or Finder (for macOS Catalina 10.15 or later).
- A USB-to-Lightning cable to connect your iPhone to the computer.
- Your iPhone 13 Pro.
What to Do After Putting Your iPhone 13 Pro in Recovery Mode:
Once your iPhone 13 Pro is in recovery mode, you have two options:
- Restore your iPhone: This will erase all data and settings on your device and install the latest version of iOS. Choose this option if you have a recent backup of your data or if you’re experiencing severe software issues.
- Update your iPhone: This will install the latest version of iOS without erasing your data. Choose this option if you want to keep your data and settings intact.
After selecting your desired option, follow the on-screen instructions in iTunes or Finder to complete the process.
Also Read: Unlock iPhone 15 Pro/15 Pro Max and Use It With Any Carrier
Troubleshooting Common Issues
iPhone 13 Pro Not Entering Recovery Mode:
If your iPhone 13 Pro doesn’t enter recovery mode after following the steps above, try these troubleshooting tips:
- Ensure that you’re pressing the buttons in the correct order and timing.
- Disconnect your iPhone from the computer, force restart it, and then try putting it in recovery mode again.
- Try using a different USB-to-Lightning cable or USB port on your computer.
- Check if your computer is running the latest version of iTunes or macOS.
iTunes or Finder Not Recognizing iPhone in Recovery Mode:
If iTunes or Finder doesn’t recognize your iPhone 13 Pro when it’s in recovery mode, try the following:
- Disconnect your iPhone from the computer, force restart it, and then put it back in recovery mode.
- Ensure that you’re using a genuine Apple USB-to-Lightning cable.
- Try using a different USB port on your computer.
- Update iTunes or macOS to the latest version.
- If using a Windows PC, check if the necessary drivers are installed correctly.
Tips to Avoid Needing Recovery Mode
To minimize the chances of needing to put your iPhone 13 Pro in recovery mode, consider these tips:
- Keep your iPhone updated with the latest version of iOS.
- Regularly back up your iPhone data using iCloud or iTunes.
- Avoid installing apps from untrusted sources, as they may contain malware that can cause software issues.
- If your iPhone is experiencing minor software issues, try force restarting it before resorting to recovery mode.
- Ensure that your iPhone has sufficient storage space, as low storage can cause performance issues and software glitches.
Recent Developments and Updates (2024)
As of 2024, Apple has introduced several new features and improvements to the iPhone recovery mode process:
- Wireless Recovery Mode: With the latest version of iOS, you can now put your iPhone 13 Pro in recovery mode wirelessly, without needing to connect it to a computer. Simply enable the “Wireless Recovery” option in your iPhone settings and follow the on-screen instructions to put your device in recovery mode.
- Automatic Recovery Mode Detection: iTunes and Finder can now automatically detect when an iPhone is in recovery mode and provide appropriate guidance to the user, making the process more user-friendly.
- Enhanced Security: Apple has implemented additional security measures to prevent unauthorized access to iPhones in recovery mode, ensuring that your data remains safe and secure.
Conclusion
Putting your Apple iPhone 13 Pro in recovery mode can be a lifesaver when you’re experiencing software-related issues that cannot be resolved through normal troubleshooting methods. By following the steps outlined in this guide, you can easily put your iPhone in recovery mode and restore or update it to resolve the issue. Remember to keep your iPhone updated, regularly back up your data, and avoid installing apps from untrusted sources to minimize the chances of needing recovery mode. With the latest developments and updates introduced by Apple in 2024, the recovery mode process has become even more user-friendly and secure.
Frequently Asked Questions (FAQ)
Recovery mode is a built-in feature that allows you to restore your iPhone to its factory settings or update its software when it’s unresponsive or experiencing software-related issues. You should use recovery mode when your iPhone is stuck on the Apple logo, displays a black or blank screen, is frozen, or not responding to touch input. Recovery mode is a useful tool to resolve severe software issues that cannot be fixed through normal troubleshooting methods.
To put your iPhone 13 Pro in recovery mode, you’ll need to follow a specific sequence of button presses. First, connect your iPhone to your computer using a USB-to-Lightning cable. Then, open iTunes (for Windows and macOS Mojave 10.14 or earlier) or Finder (for macOS Catalina 10.15 or later). Quickly press and release the Volume Up button, followed by the Volume Down button, and then press and hold the Side button until the recovery mode screen appears. Release the Side button when you see the recovery mode screen, which displays an image of a computer and Lightning cable.
Putting your iPhone in recovery mode itself will not erase your data. The process of entering recovery mode does not involve any data manipulation. However, if you choose to restore your iPhone while it’s in recovery mode, it will erase all data and settings on your device, effectively returning it to its factory state. Therefore, it’s crucial to ensure that you have a recent backup of your important data before proceeding with the restore process. This way, you can safely restore your iPhone without losing valuable information.
If iTunes or Finder doesn’t recognize your iPhone when it’s in recovery mode, there are several troubleshooting steps you can try. First, disconnect your iPhone from the computer, force restart it by pressing and releasing the Volume Up button, then the Volume Down button, and then pressing and holding the Side button until the Apple logo appears. After the restart, put your iPhone back in recovery mode. Make sure you’re using a genuine Apple USB-to-Lightning cable and try connecting it to a different USB port on your computer. If the issue persists, update iTunes or macOS to the latest version. On a Windows PC, also check if the necessary drivers are installed correctly.
As of 2024, Apple has introduced a new feature called “Wireless Recovery” that allows you to put your iPhone 13 Pro in recovery mode without needing to connect it to a computer. To use this feature, you’ll need to enable the “Wireless Recovery” option in your iPhone settings. Once enabled, you can follow the on-screen instructions to put your device in recovery mode wirelessly. This feature provides a convenient way to access recovery mode when a computer is not readily available or when you’re experiencing issues with the USB connection.