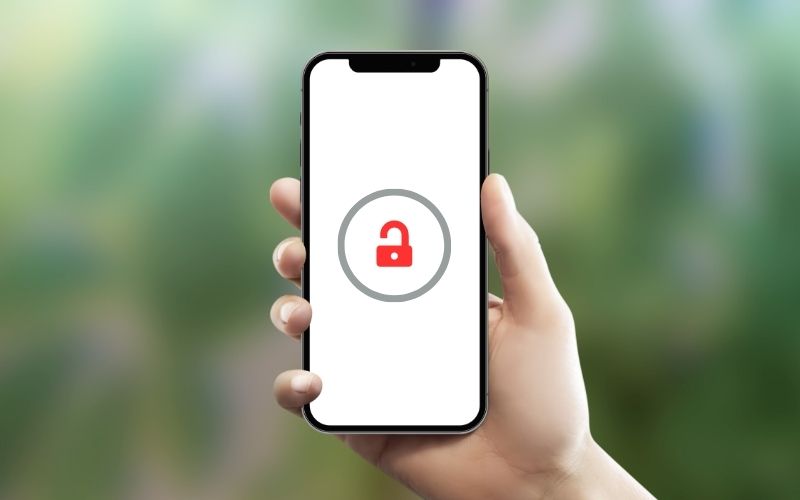In 2024, knowing how to unlock your iPhone without needing to enter your passcode can be an invaluable skill. Whether you’ve forgotten your passcode or your iPhone’s touchscreen stops working, the emergency call screen provides a little-known backdoor into your device.
Unlocking your iPhone this way takes advantage of an intentional feature Apple built into iOS to ensure users can always dial emergency services, even with a locked device. By manipulating this emergency screen in specific ways, you can fully unlock your iPhone and regain access without needing to erase it.
In this comprehensive guide, you’ll learn multiple methods of using the emergency call screen to unlock your iPhone for free in 2024.
Also Read: Unlock Your iPhone 15 Pro/15 Pro Max and Use It With Any Carrier
Prerequisites
Before diving into the unlock methods, you’ll want to ensure:
- You have an iPhone running iOS 16 or later
- Find My iPhone is enabled on your device
- You know (or can reset) your Apple ID credentials
These prerequisites allow the unlocking techniques to work properly by validating your identity via Find My iPhone.
You’ll also need access to a working computer for some of the methods. With that, let’s get started!
Method 1: Unlock with Emergency Call + Find My iPhone
The most straightforward way to unlock your iPhone via the emergency screen leverages Find My iPhone to fully unlock the device. Here are the steps:
Access the Emergency Call Screen
- Wake your locked iPhone
- Tap “Emergency Call” in the bottom left
- Dial any non-emergency number on the keypad
You should now see a “Call” button. Do not press call! This will connect the call.
Use Find My iPhone to Unlock
- On a computer, visit iCloud.com and login to your Apple ID
- Click “Find iPhone”
- A map appears showing your devices – click “All Devices” at the bottom
- Choose your locked iPhone below the map
- Select “Lost Mode” on the menu
- Type a phone number to display on the lost iPhone
- Click “Next”, check the box to notify your contacts, then click “Done”
Your iPhone should now show a message that it is locked in Lost Mode. Here’s the key…
- On the Lost Mode lock screen, tap “Emergency”
- Enter your Apple ID password
- Your iPhone will unlock! 🎉
By putting your device into Lost Mode, the emergency call screen provides an authentication flow to unlock with just your Apple ID password. Much easier than completely erasing your device!
Also Read: How to Unlock iPhone 14 Pro and Use it with any Carrier
Method 2: Exploit Forgotten Passcode Entry
If Find My iPhone isn’t enabled on your iPhone, you can exploit the “Forgotten Passcode” screen to bypass device restrictions and access features. Here’s how.
Access the Emergency Call Screen
Follow steps 1-3 in Method 1 above. You should have a “Call” button visible on the emergency call keypad.
Trigger the Forgotten Passcode Screen
- Tap “Keypad” in the upper right corner
- On the keypad, enter your disabled iPhone’s passcode incorrectly 3 times
- You’ll be prompted with an “iPhone is disabled” message
- Tap “Forgot Passcode?” below the disabled notice
You’ll now see a “Reset iPhone” screen requesting your Apple ID password. The key is to not enter your password here.
Exploit the Disabled State
- Hit your iPhone’s home button – this should take you back to the emergency call screen
- Now tap “Emergency”
- You’ll be asked to enter the passcode again – tap “Cancel”
- On the emergency screen, tap “Keypad” followed by “Medical ID”
- Scroll to the bottom and tap “Emergency Access”
- Tap “Share Medical ID”
Although your Medical ID isn’t actually shared, this shortcut lets you access features like flashlight, calculator and more while your device remains disabled.
To fully unlock, follow method #1 using Find My iPhone above.
Also Read: How to Unlock iPhone 13 Pro and Use it with Any Carrier
Method 3: Force Restart to Temporarily Unlock
If you need quick access to your iPhone’s info or features, force restarting your device after accessing the emergency screen essentially boots it into an unlocked state for about 1-2 minutes.
Follow steps 1-3 in Method 1 to access the emergency call screen.
Then:
- Hold the side/power button on your iPhone until the “slide to power off” prompt appears
- Let go of the power button briefly then hold it again until you see the Apple logo as it restarts
Your iPhone will now boot up completely unlocked without needing your passcode.
Note: This is temporary – the device will lock itself automatically in about 1-2 minutes max. Use this time to access any info/features you need.
Bypassing Activation Lock
The unlock methods above all work great if you have access to the original Apple ID on your iPhone.
However, if you’re locked out due to the previous owner’s Apple ID still being linked (known as “Activation Lock”) then unlocking requires a few extra steps.
Here’s the process:
- Contact the previous owner and have them remove the device from their Apple ID via: icloud.com
- If they cannot help remove Activation Lock, you’ll need to escalate to Apple Support with proof of purchase documentation
- Apple can release the lock after verifying you have legitimate claim to the device
- The unlock steps in Method #1 then work to regain access
Getting past Activation Lock can be tricky without the original owner’s help. This Apple Support article has full details on the documentation needed and process.
Troubleshooting Common Issues
Unlocking via the emergency call screen is a reliable process but occasionally issues pop up. Here are fixes for the most common problems:
iPhone immediately re-locks after method 1 unlock
- This is caused by Find My iPhone automatically re-locking the device after Lost Mode removed
- The owner (you) just needs to exit Lost Mode on the Find My iPhone website
- No further unlocking is needed afterwards
Disabled screen appears instead of keypad in method 2
- The iPhone has been disabled due to too many failed passcode attempts
- Let the device sit idle for 5-10 minutes
- The disabled message will change back to emergency call keypad
- Then continue method #2 from the beginning
Method 3 unlocked state lasts less than 2 minutes
- This is normal as the unlock duration varies slightly
- Force restart again if you need more time to access your data/features while unlocked
With the above fixes in mind, you can troubleshoot most common hiccups that arise from using emergency screen unlock techniques.
Conclusion
Unlock tricks leveraging the built-in emergency call screen provide reliable methods of regaining access to a locked iPhone in 2024 without needing a passcode.
Whether you utilize Find My iPhone, exploit disabled mode, or force restart your device – using iOS intentionally leaves this backdoor unlocked to ensure users maintain emergency call access.
With the proper prerequisites in place, understanding these iPhone unlock tricks allows you to get back into a locked device for free without data loss.
Use this knowledge wisely to unlock your own devices responsibly and avoid unlawfully accessing someone else’s iPhone without their permission.
And if you found yourself locked out of your iPhone this year, hopefully this guide has given you the keys to reclaim your precious data!
Frequently Asked Questions (FAQ)
These unlock methods work on iPhone models running iOS 16 or later.
Yes, you should make sure Find My iPhone is enabled on the device for the full unlock methods to work.
Doing this allows you to authenticate and unlock with just your Apple ID password from the emergency screen instead of your forgotten device passcode.
Yes, method 2 explains how you can access things like Medical ID, flashlight, calculator and more without unlocking by exploiting the disabled state.
No, only Apple Support can assist with Activation Lock issues for free with proper purchase proof documentation. Third-party unlock services otherwise cost money.
Yes, method 3 explains how force restarting boots your iPhone into an unlocked state for 1-2 minutes, allowing temporary access.
No, if Activation Lock is enabled you will need to contact the original owner to remove it before unlocking.